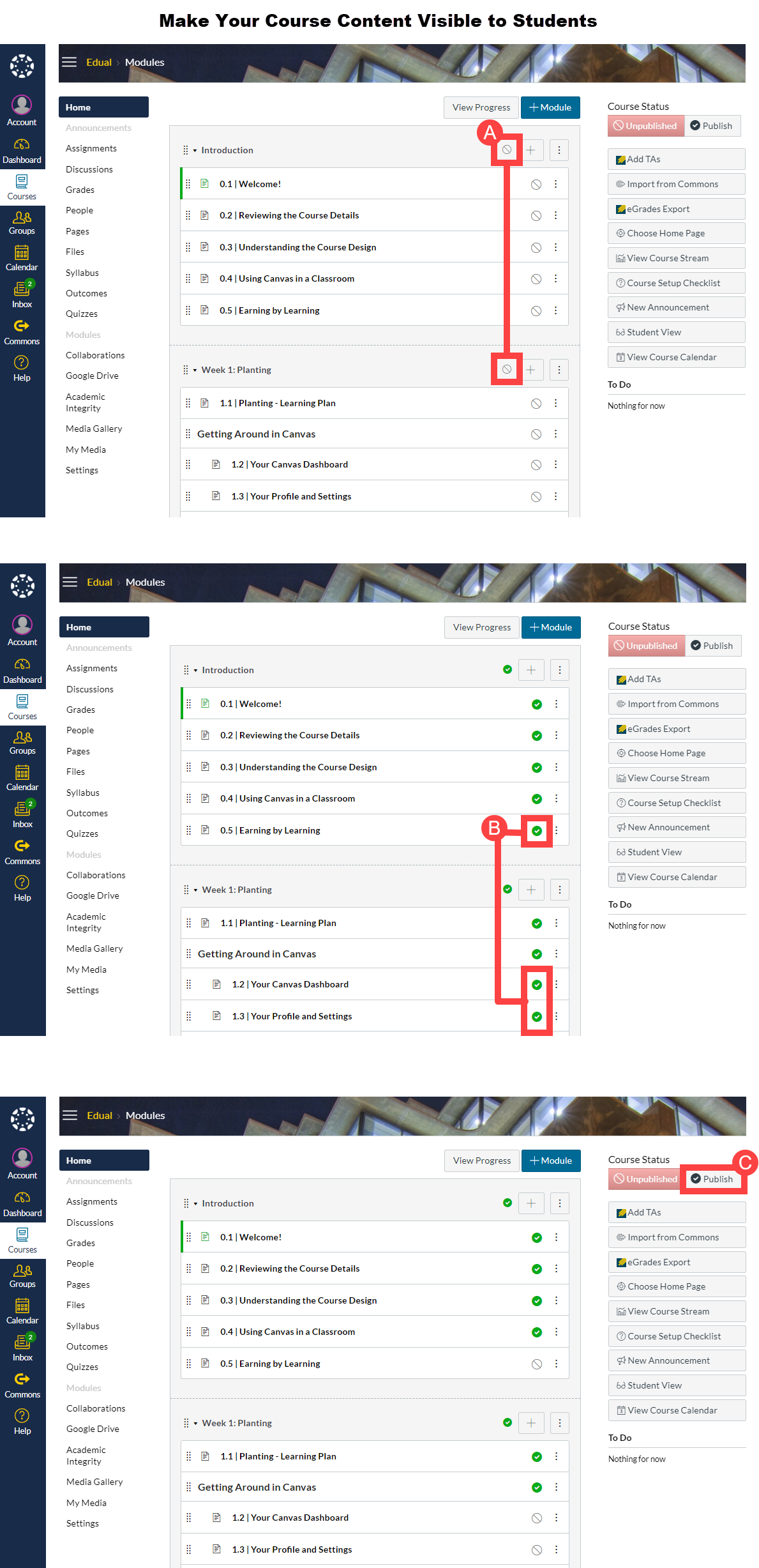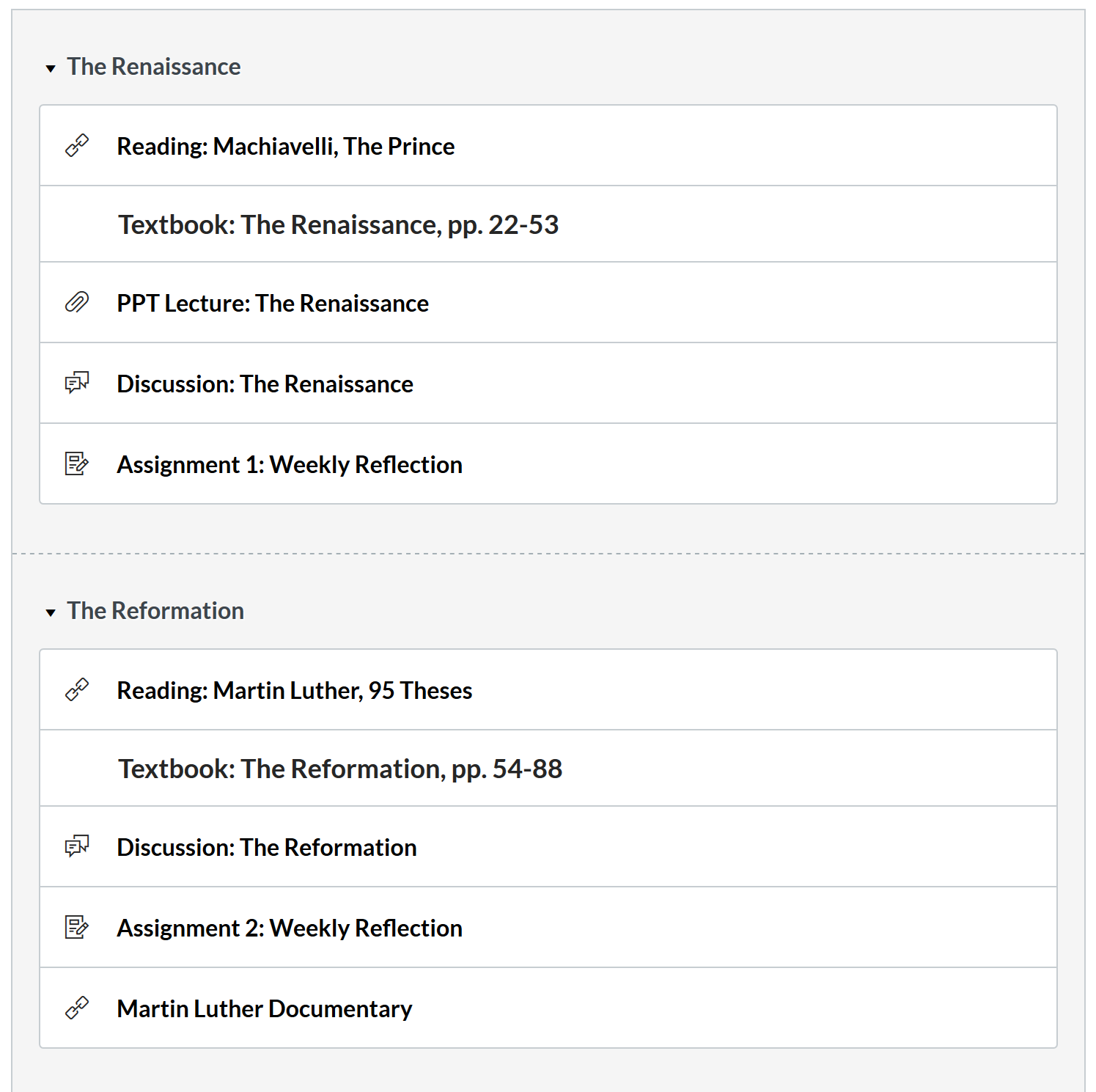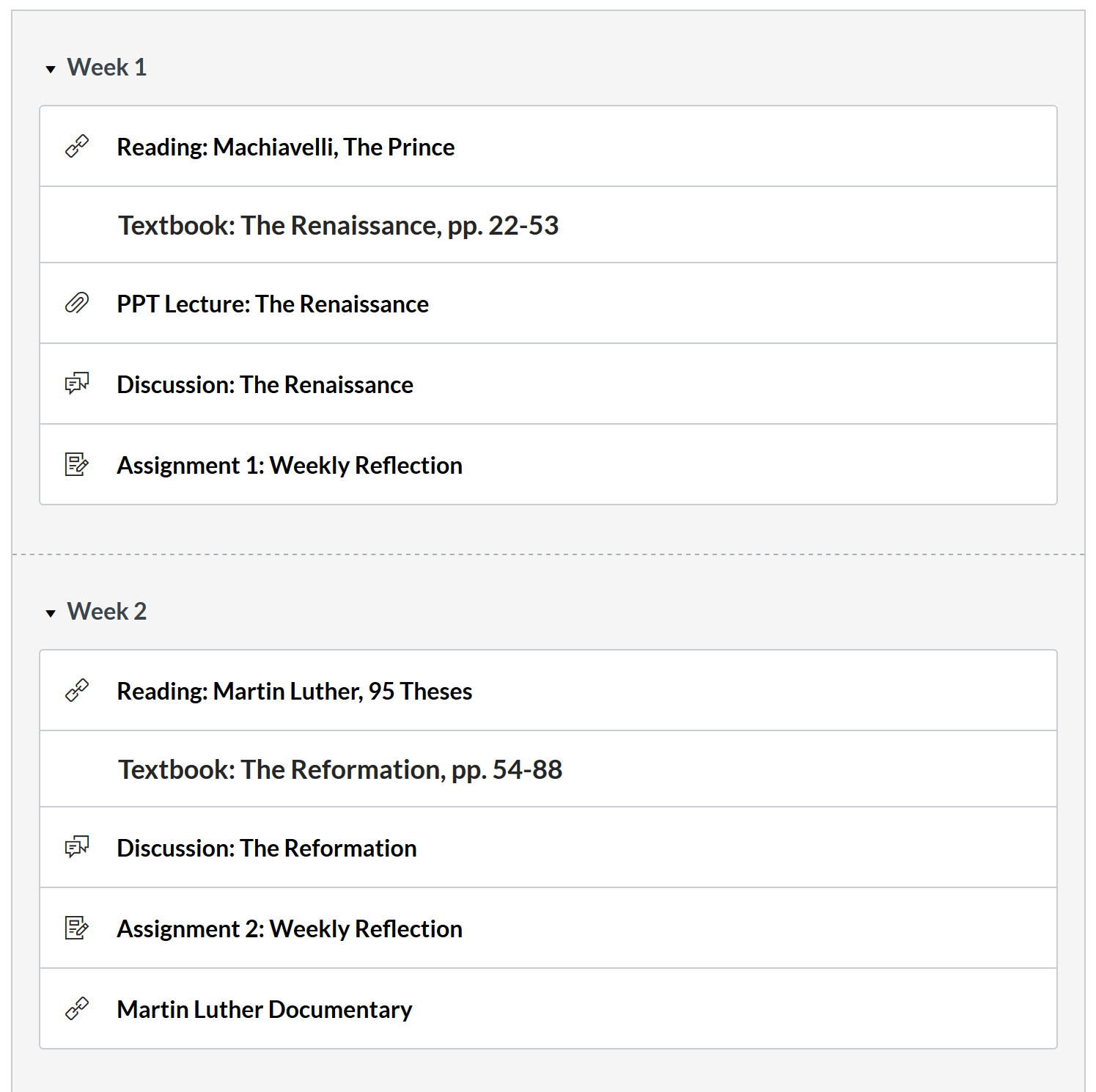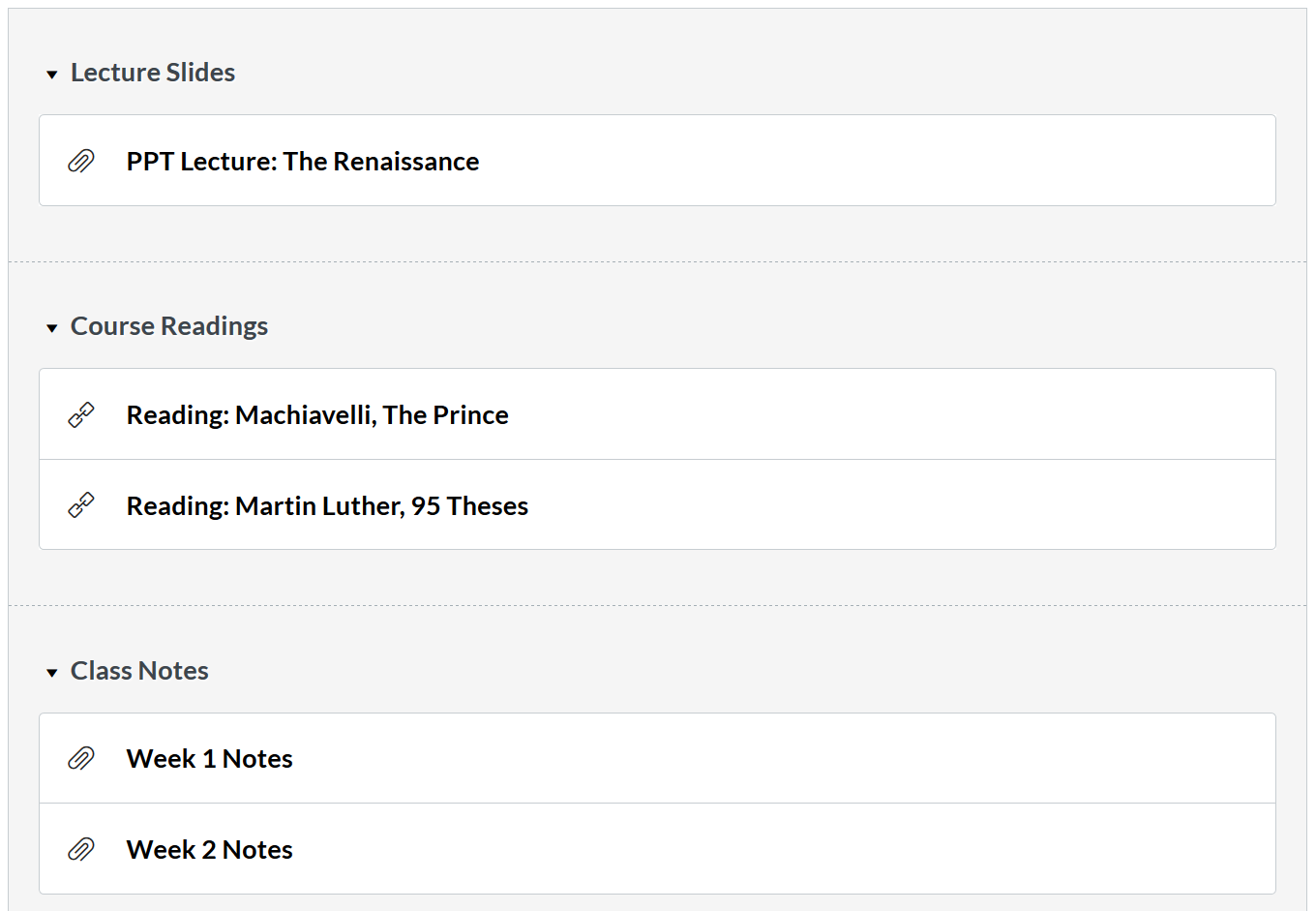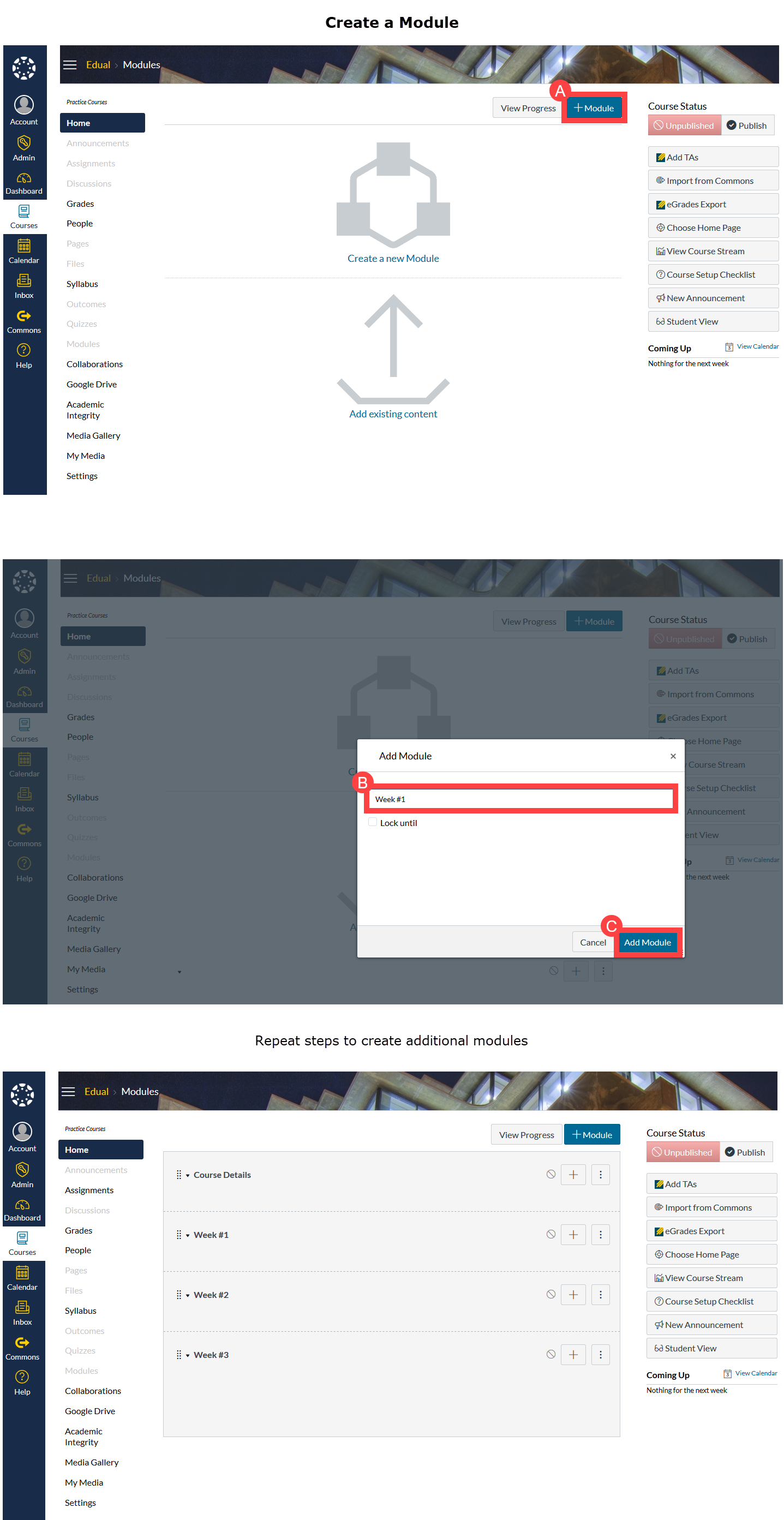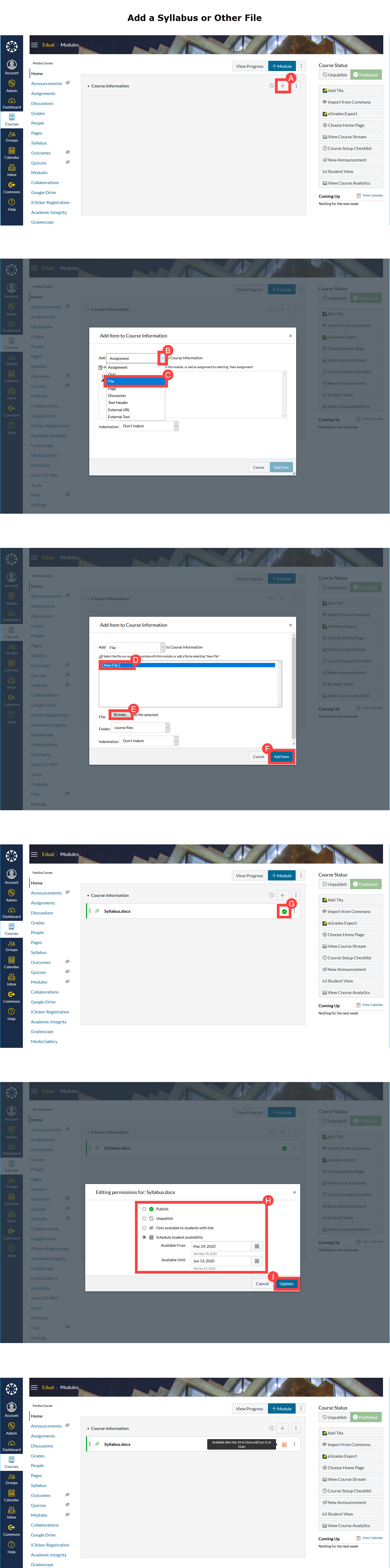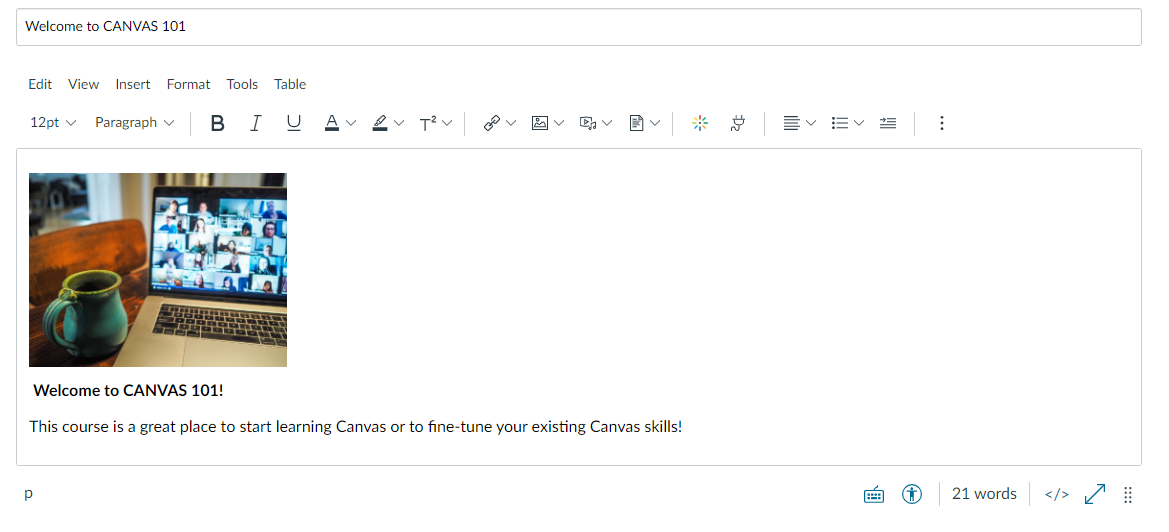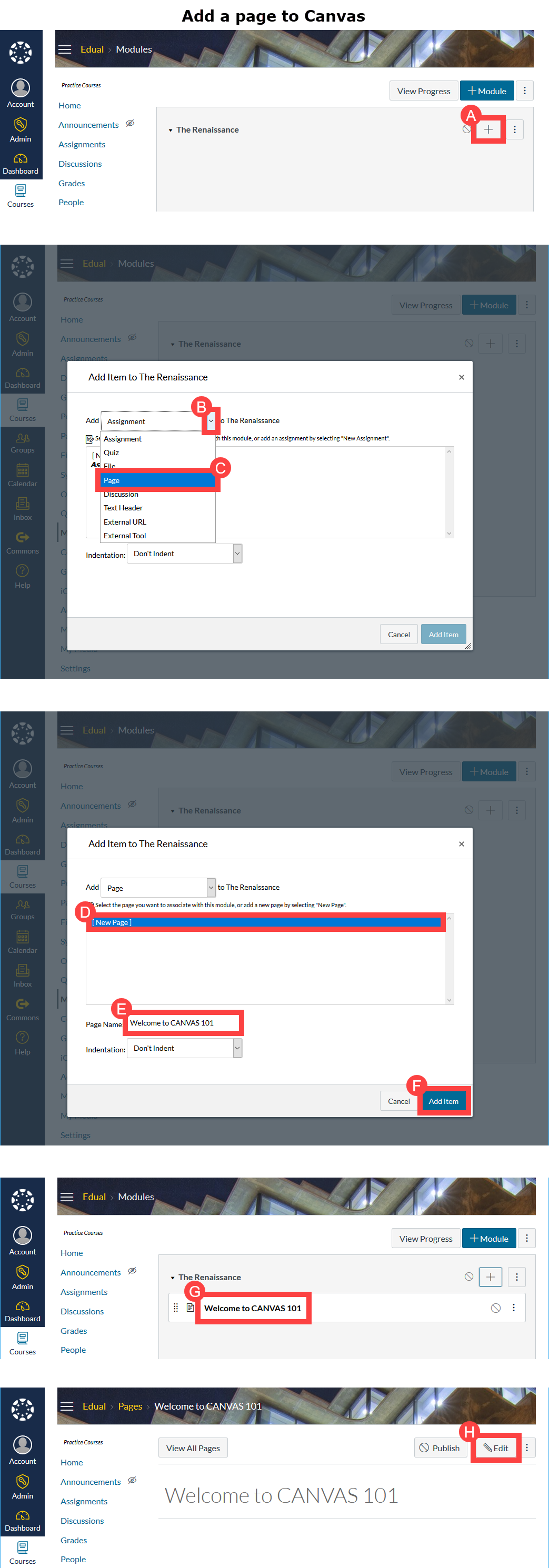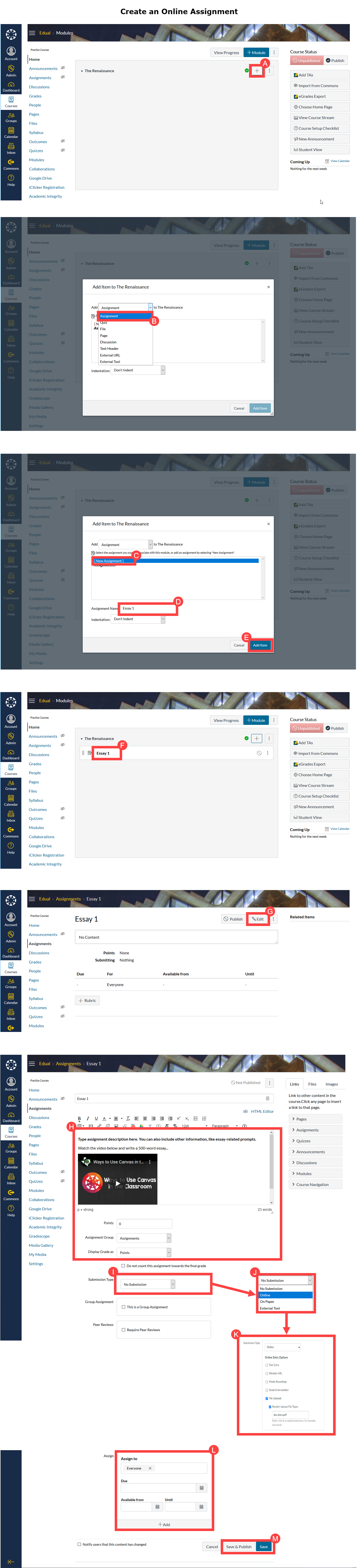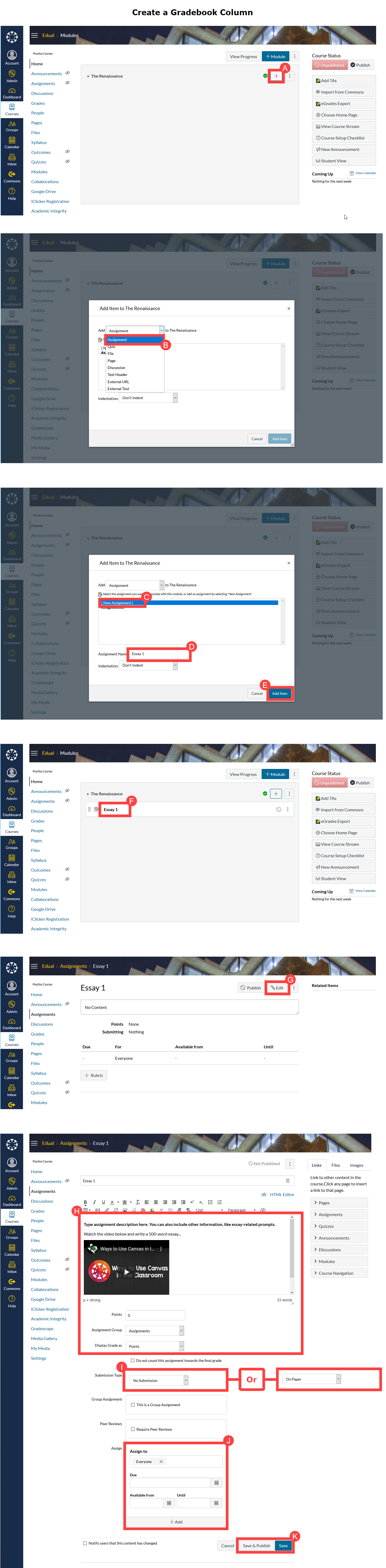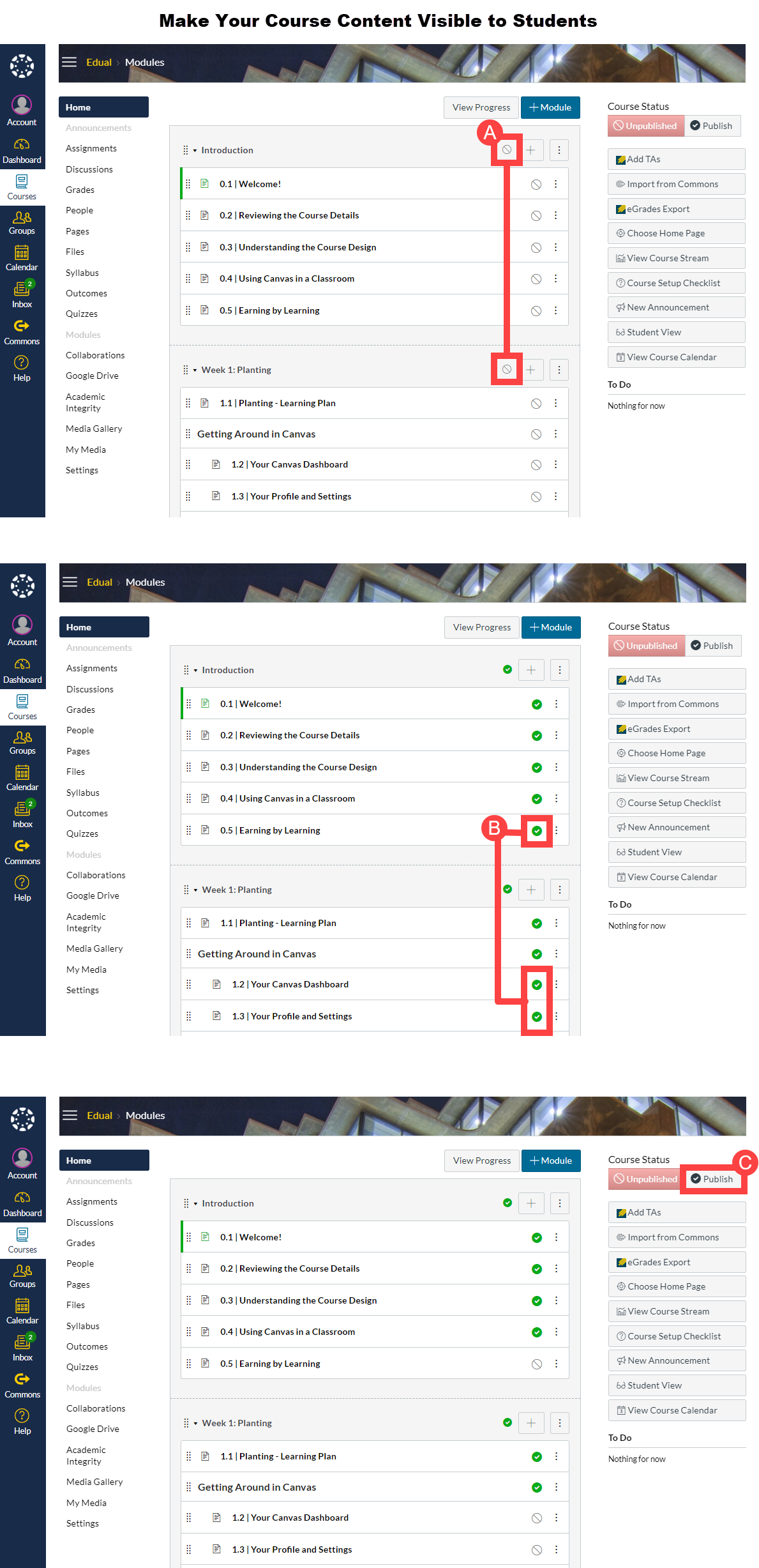While this checklist is focused primarily on how to build your Canvas course, planning and design is an important first element.
Design Course
Designing a course for online, flipped, or hybrid learning typically begins at least two quarters before the course launch, according to the
Digital Learning Hub (DLH). While that timeline is not always possible, we recommend spending some time thinking through how you will present the course to your students for the best teaching and learning experience possible. To learn more about various approaches to designing the best online and hybrid course experience, please access these
course design resources, developed by DLH.
Collect & Properly Store Course Materials
It is much easier to build your course when you have everything right at your fingertips. Keep the momentum of your course build going by ensuring your materials are easily accessible, sorted, and appropriately named. Also, we recommend that you store all course content you plan to use in a future course on a personal drive or device, as Canvas is not a content or document repository. While you can copy content from one course to another, it's always a good idea to have backup.
In order to remain compliant with copyright laws for textbook and other course materials, please make sure that you are linking to the resource and not downloading and sharing these files with your students. Also, if you are utilizing library resources,
please make sure your students are aware that they will need to use VPN in order to access the materials. Some instructors find it helpful to include this type of information in the course syllabus.
Finalize Required Text and Multimedia
Whether setting up your course materials for an in-person, online, or hybrid course, you will want to consider student cost, access, copyright, licenses and possible integrations with Canvas.
Faculty may choose to use Open Educational Resources (OERs), Bookstore Course Material, Course Reserves, and/or integrated publisher content.
Please make sure that you notify the bookstore of your plans for course materials well in advance of the course start, so students and the bookstore can plan accordingly.
For more information on curating course media for your class, please visit our page on How do I prepare for Canvas?
There are many ways to organize modules. Some faculty members choose to organize their content in Modules based on specific topics or order of the course. Below are some examples of how someone might organize a course in Western Civilization.
Topics
Organizing content around topics can help students manage their reading. The ability to place all course content and activities, including assignments and discussions, within modules means that students encounter each topic as an integrated whole. While traditional files and folders are helpful for organizing documents and presentations, modules allow faculty to place course activities in the same place as course materials and files. In the example below, students access course readings, activities, and assignments all in the same place, further helping to scaffold learning through the course.
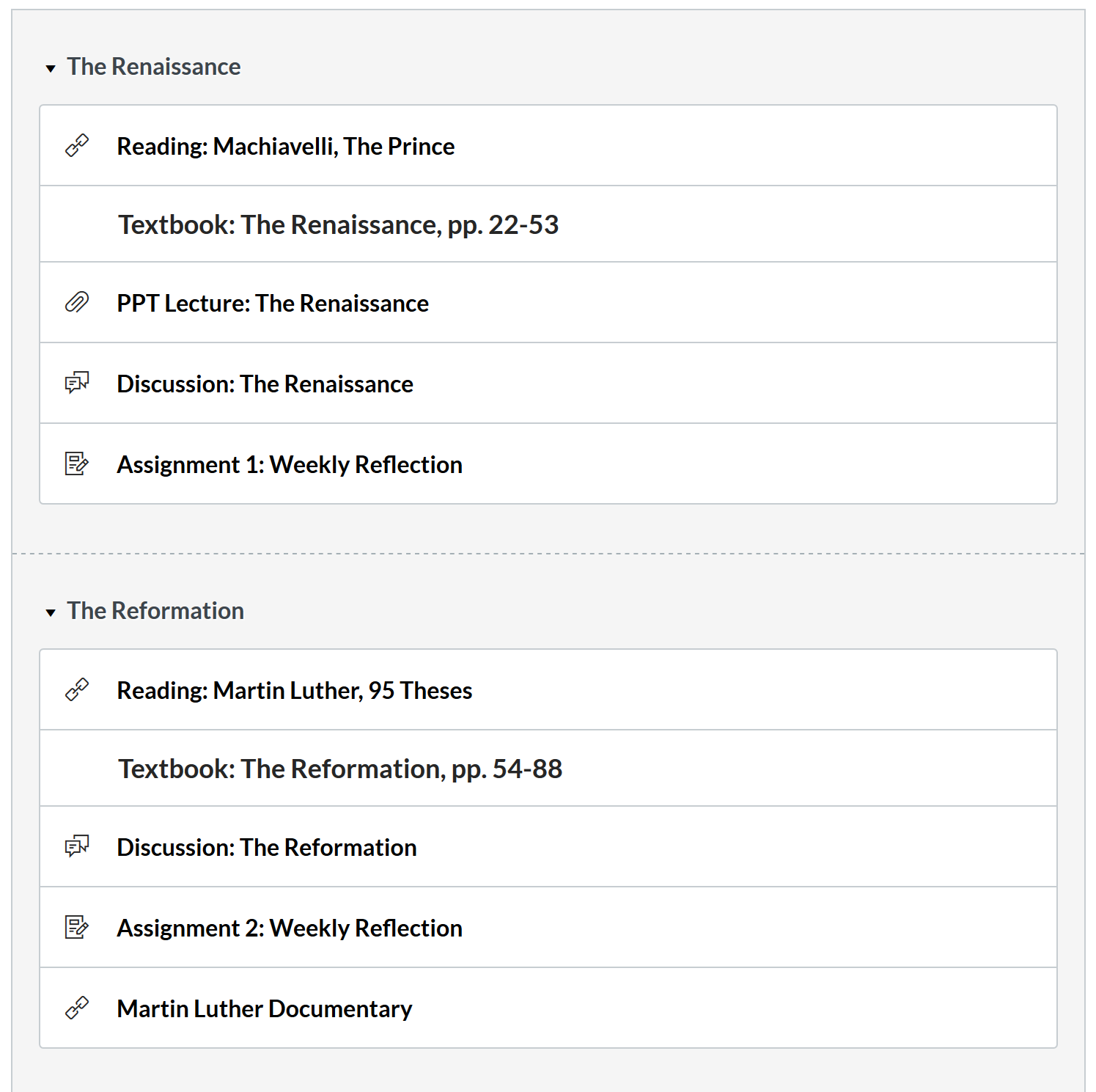
Dates
Course dates can be another helpful way to organize content in the course for students. In particular, the use of dates helps students manage their readings, activities, and assignments week-to-week. This organizational structure also has the benefit of reinforcing the course syllabus.
One disadvantage of placing dates in the modules names is that it makes the process of copying your course content from one semester to the next more challenging. Rather than allowing Canvas to adjust dates for you (if all course dates are entered in the date field of assignments, discussions, and other course activities), placing course dates in modules will require you to change module names semester-to-semester.
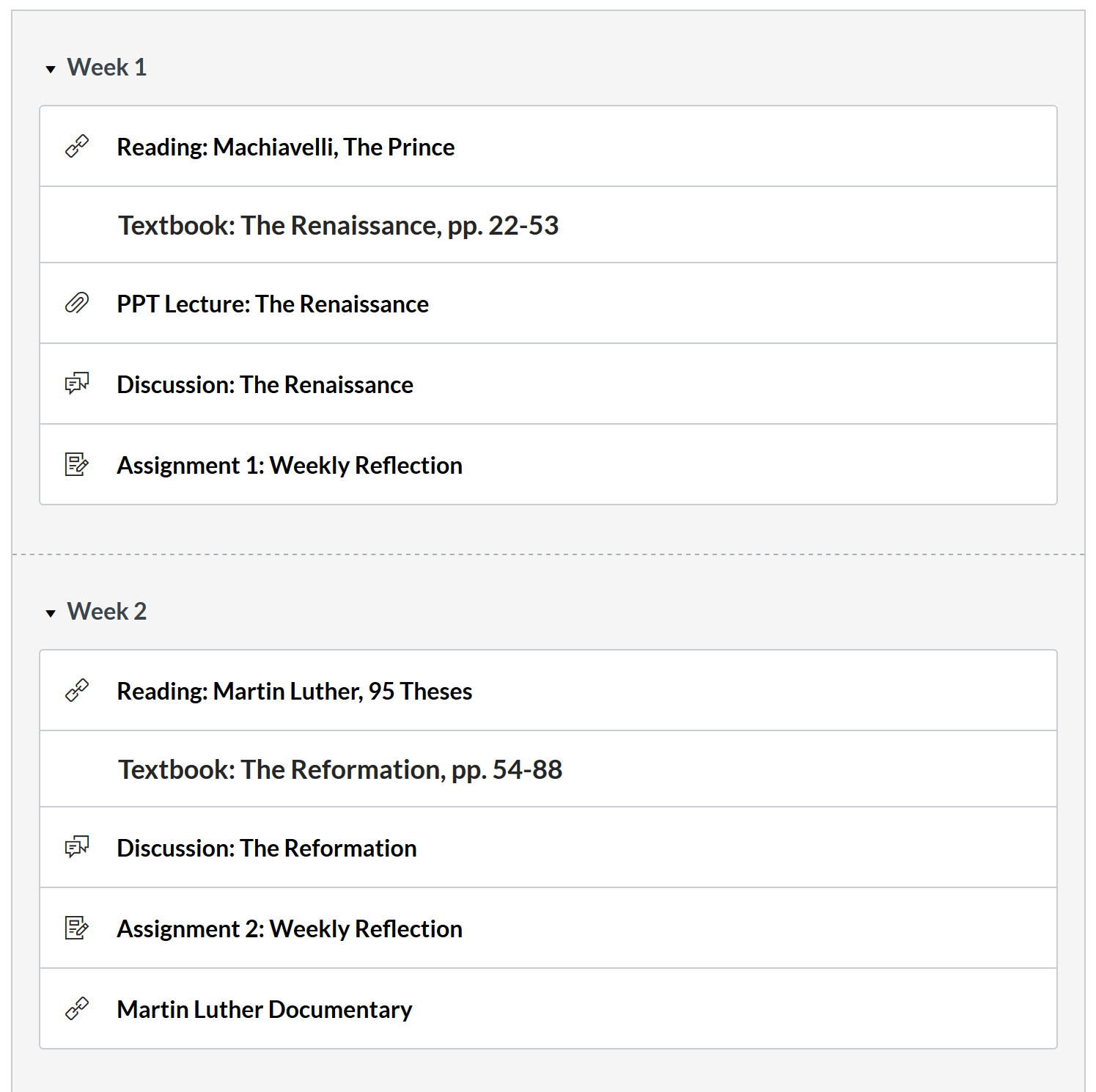
Course Content
Organizing your modules by course content is another helpful way to organize files in your course. Students will have quick access to notes, lectures, readings, and other course materials.
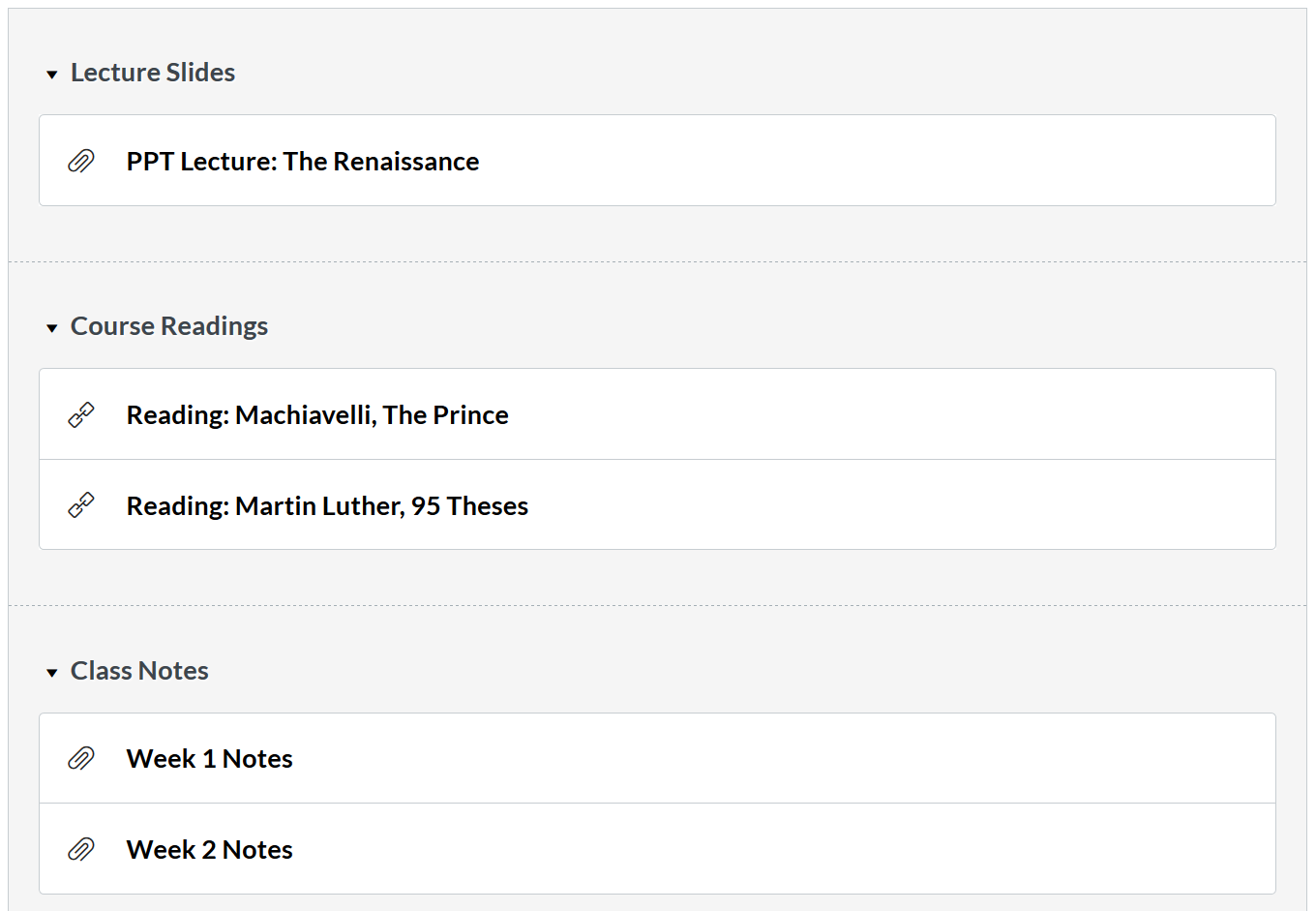
Note that shorter module titles can help streamline your site and are optimal for accessing your Canvas site on a mobile device.
Modules are essentially one-level folders that provide course structure by chunking content. Modules serve as one-stop shops for content & assignments, since they can contain files, links, assessments, pages, and media.
Instructions
In your Canvas course, go to your Modules page (may also be your course homepage)
- Click the +Module
- Enter a title for the new module
- You can also choose to set a date release for the module
- Click the Add Module button
- Repeat steps to create additional modules
Detailed step-by-step instructions: Add a module (text-based instructions)
Visual Aid
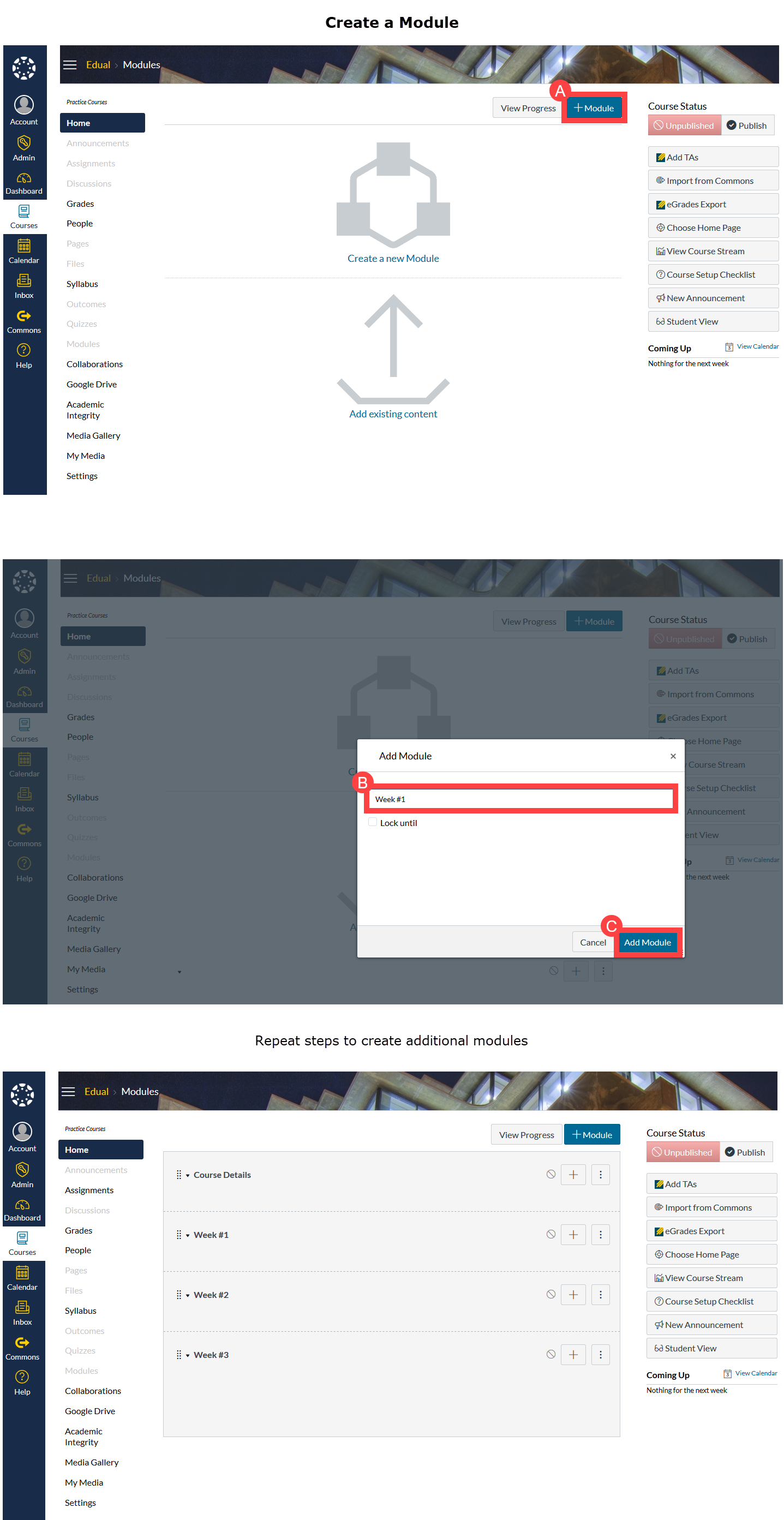
Files, like PDFs, Word docs, video, and images can be added directly to a module.
Instructions
In your Canvas course, go to your Modules page (may also be your course homepage).
- Click the + button in the module where you want to place the new assignment.
- Click on the dropdown list
- Select the File option.
- Click on the New File option.
- Click the Browse button and select the desired file
- The file name will also serve as the link name on the modules page.
- Click the Add Item button.
- Back on the Module page, click on the file's publish status icon to adjust the files availability to students.
- Select one of the following options for student visibility:
- Publish - visible to students with no date restrictions
- Unpublish - not visible to students; visible to instructors and TAs
- Only available to students with link - link will need to be posted to a page or email
- Schedule student availability - visible to students before or after a date, or during a pre-defined date range.
- Click the Update button
- Hover over the visibility icon next to your file to confirm the visibility setting is correct.
Detailed step-by-step instructions: How do I upload a file to a course? and/or How do I restrict files in Canvas? (text-based instructions)
Visual Aid
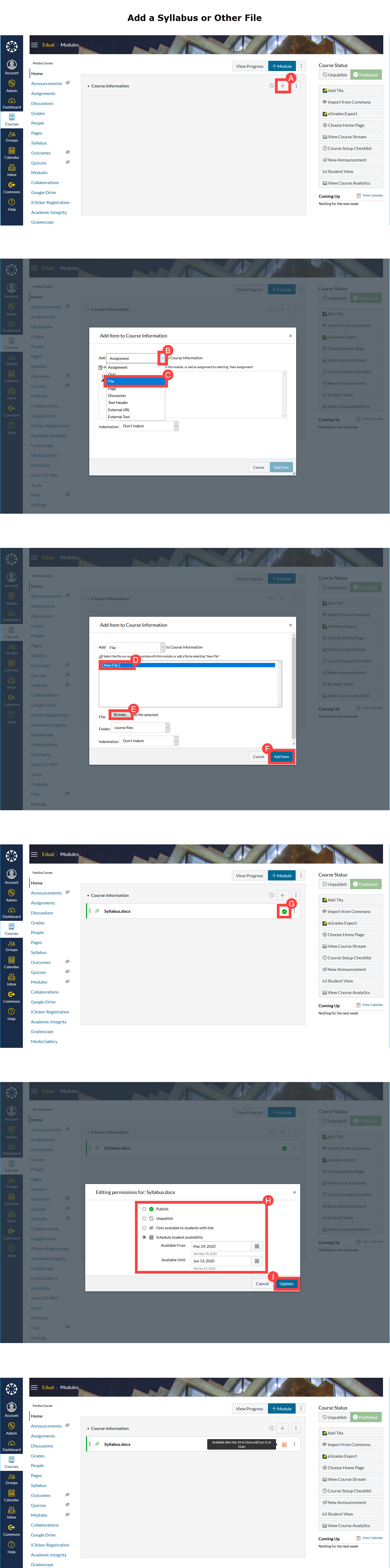
The Rich Content Editor (RCE) in Canvas makes text editing and media placement possible in:
- Pages
- Assignments
- Discussions
- Quizzes
- Announcements
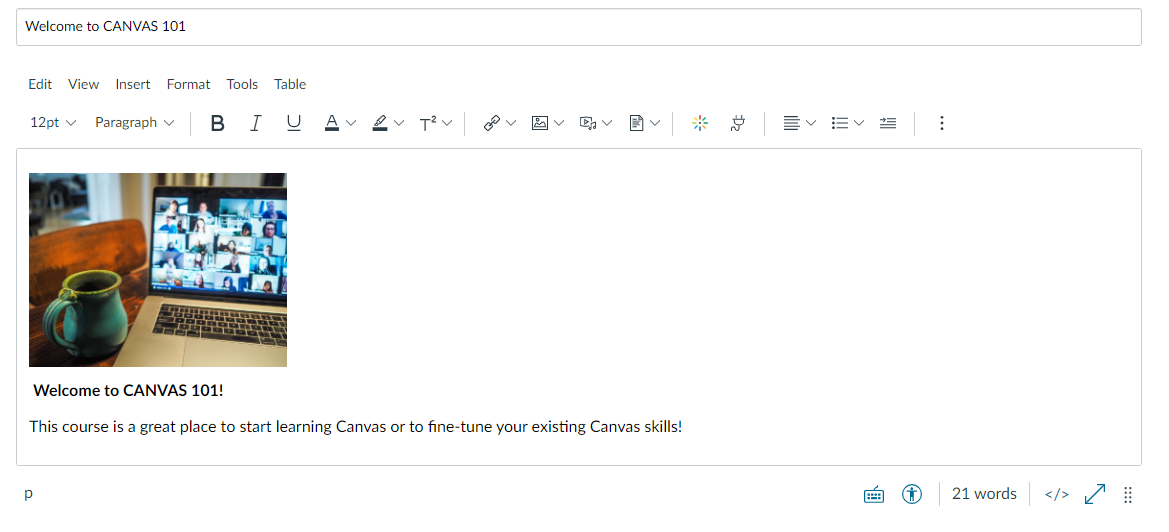
Functionality
The RCE includes the tools you would find in most email and word processing software. This makes it possible to:
- Enter and format text
- Insert external and internal (ie, course content) hyperlinks
- Add tables
- Insert equations
- Embed multimedia content
- Videos
- Images
- Sound files
RCE Toolbar
The toolbar options include the ability to use:
- Bold
- Italics
- Underline
- Text color picker
- Background color picker: This will only change the background of lines of text.
- Alignment options: left, center, and right aligned text.
- Indent and de-indent
- Super- and sub-script
- Bulleted lists and numbered lists
- Insert/Edit media: Not recommended. See below for suggested media options)
- Link to URL and Remove link:
- The left chain icon will create a link
- The right chain icon removes a link
- You can also use the chain icon (left) to provide an in-browser preview of any files, like Word and PDF, you include in your content.
- Canvas and third-party tools (plug icon): Embed files, videos, and sound files using:
- YouTube: This option skips ads that are typically shown at the start of videos. Suggested videos function at the end of YouTube videos is also disabled.
- Google Drive: Link to or embed files from your Google account.
- Kaltura (under More external tools): Video hosting server where you can upload your videos, including lecture capture/podcasting videos. Kaltura also makes it possible to embed questions within the video using their Video Quiz tool.
- Native Canvas multimedia tool: Record or upload video and/or audio. Uploads are limited to 500MB per file.
- Left-to-right text flow (default) or right-to-left text flow.
- Font size: Adjust text size. For titles and header use the following option, font style, to better accommodate people who are blind or visually impaired.
- Font style: Select from built-in paragraph and header fonts. Selecting this rather than just changing the font size makes these headers stand out when screen readers verbalize the content, thereby increasing the accessibility of your content.
The Pages tool enables you to create custom web pages within your Canvas course. Pages can be used as a static information page or as a wiki tool. A page can include text, video, and links. You can use pages to for your instructor bio, course policies, reading lists, lessons, and/or list of resources.
Instructions
In your Canvas course, go to your Modules page (may also be your course homepage)
- Click the + button in the module where you want to place the new page.
- Click on the dropdown list on the next window.
- Click on the Page option.
- Click on the New Page option.
- Give the page a name
- The name will also serve as the header of the page
- Click the Add Item button.
- Click on the page's title back on the Module page.
- Click the Edit button.
- Use the Rich Content Editor to add content to the page.
Detailed step-by-step instructions: Create a New Page in a Course (text-based instructions)
Visual Aid
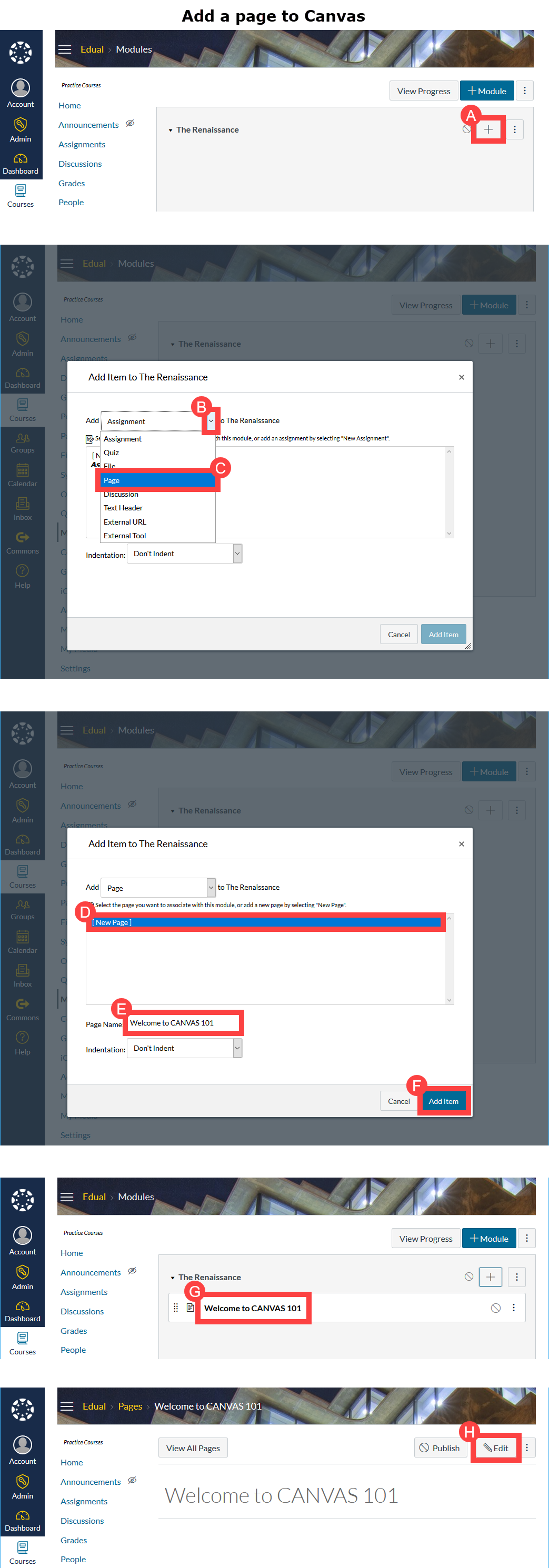
You can choose to have students submit files, media recordings, website URLs, or text entries using the Canvas Online Assignment tool.
Instructions
In your Canvas course, go to your Modules page (may also be your course homepage).
- Click the + button in the module where you want to place the new assignment.
- Click on the dropdown list on the next window and select the Assignment option.
- Click on the New Assignment option.
- Give the assignment a name
- The name will also serve as the header of the assignment details page.
- Click the Add Item button.
- Click on the assignment's title back on the Module page.
- Click the Edit button.
- Enter assignment details, such as:
- A description
- Assignment's value in points
- Click on the Submission Type dropdown menu.
- Select the Online option
- Select the type of online submission
- Selecting more than one option is possible, but students can only select one option per submission
- The File Upload option is ideal for annotating and providing in-document feedback
- We recommend restricting the type of files you are accepting if using the File Upload option. Separate the file type extensions with commas (eg, doc, docx, pdf)
- Enter assignees and due date
- Multiple due dates can be added using the +Add option - useful for assigning to different sections, or for students who need an extension.
- The Available from and Until options control who early and late students can submit an assignment.
- When done with entering the details, click either:
- Save - if you're not ready to make visible to students, or
- Save & Publish - if you're ready to make the assignment available to students.
Detailed step-by-step instructions: How do I create an online assignment? and/or How do I add or edit assignment details? (text-based instructions)
Visual Aid
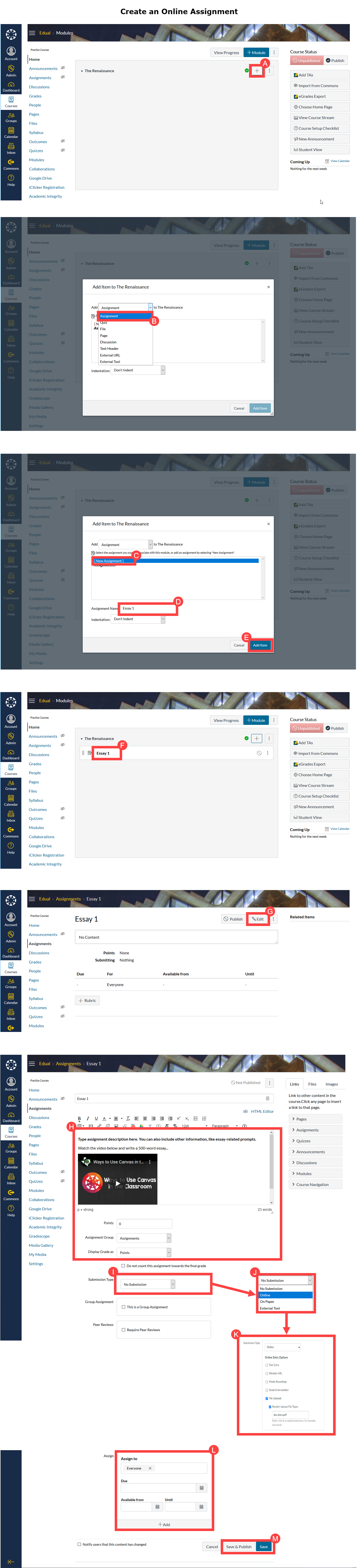
Instructors can generate a Turnitin Plagiarism similarity report when setting up an online submission assignment. The setup described below are for assignments that will be stored and graded within Canvas. You can still use the Turnitin Feedback Studio to review the sources of similarly-matched passages.
If you are using Turnitin for your course, it is recommended that you place the following language from UC San Diego's Academic Integrity Office in your syllabus:
"Students agree that by taking this course all required papers will be subject to submission for textual similarity review to Turnitin.com for the detection of plagiarism. All submitted papers will be included as source documents in the Turnitin.com reference database solely for the purpose of detecting plagiarism of such papers. Use of the Turnitin.com service is subject to the terms of use agreement posted on the Turnitin.com site."
Instructions
In your Canvas course, go to your Modules page (may also be your course homepage).
- Click the + button in the module where you want to place the new assignment.
- Click on the dropdown list on the next window and select the Assignment option.
- Click on the New Assignment option.
- Give the assignment a name
- The name will also serve as the header of the assignment details page.
- Click the Add Item button.
- Click on the assignment's title back on the Module page.
- Click the Edit button.
- Enter assignment details, such as:
- A description
- Assignment's value in points
- Click on the Submission Type dropdown menu.
- Select the Online option
- Activate the File Uploads checkbox
- You can choose to restrict the filetypes to doc, docx, and/or pdf
- Click on the dropdown menu in the Plagiarism Review section
- Select the Turnitin option
- Set your Turnitin options
- Enter assignees and due date
- Multiple due dates can be added using the +Add option - useful for assigning to different sections, or for students who need an extension.
- The Available from and Until options control who early and late students can submit an assignment.
- When done with entering the details, click either:
- Save - if you're not ready to make visible to students, or
- Save & Publish - if you're ready to make the assignment available to students.
Detailed step-by-step instructions: Creating a [Turnitin] assignment (text-based instructions).
Visual Aid

In order to create a column in the gradebook, you will have to create a graded assignment, graded quiz, or graded discussion. To create a grade column for attendance, participation, in-class exams, or on-paper essays, follow the instructions below.
Instructions
In your Canvas course, go to your Modules page (may also be your course homepage).
- Click the + button in the module where you want to place the new assignment.
- Click on the dropdown list on the next window and select the Assignment option.
- Click on the New Assignment option.
- Give the assignment a name
- The name will also serve as the header of the assignment details page.
- Click the Add Item button.
- Click on the assignment's title back on the Module page.
- Click the Edit button.
- Enter assignment details, such as:
- A description
- Assignment's value in points
- Click on the Submission Type dropdown menu, and select:
- No Submission - for attendance, participation, and other intangibles students are being graded on, or
- On Paper - for in-class exams or activities, and paper-based essays/reports.
- Enter assignees and due date
- Multiple due dates can be added using the +Add option - useful for assigning to different sections, or for students who need an extension.
- The Available from and Until options control who early and late students can submit an assignment.
- When done with entering the details, click either:
- Save - if you're not ready to make visible to students, or
- Save & Publish - if you're ready to make the assignment available to students.
Detailed step-by-step instructions: How do I add or edit assignment details? (text-based instructions)
Visual Aid
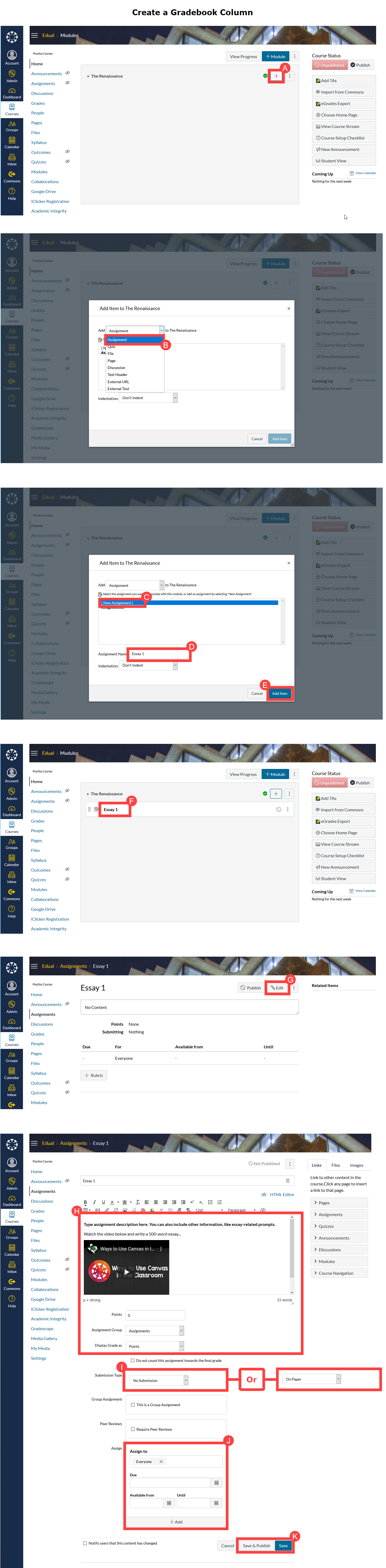
Students won't be able to access files, assignments, pages, modules, etc., unless you publish those items. So don't forget to publish all your content items (eg, files and assignments). Publish your modules. And, last but not least, publish your course.
Instructions
- On the Modules page, click on the slashed circle icon to the right of each module title.
- Slashed circles should convert to green circles with a white checkmark, indicating that the module AND all its items are visible to students.
- Unpublish any item by clicking on the item's green circle icon.
- Go to the "Course Status" section in the homepage's sidebar and click the Publish button.
- The course will be queued for visibility starting on the official first day of instruction, unless you customized your start and end dates.
Detailed step-by-step instructions: Publish a Course (text-based instructions)
Visual Aid