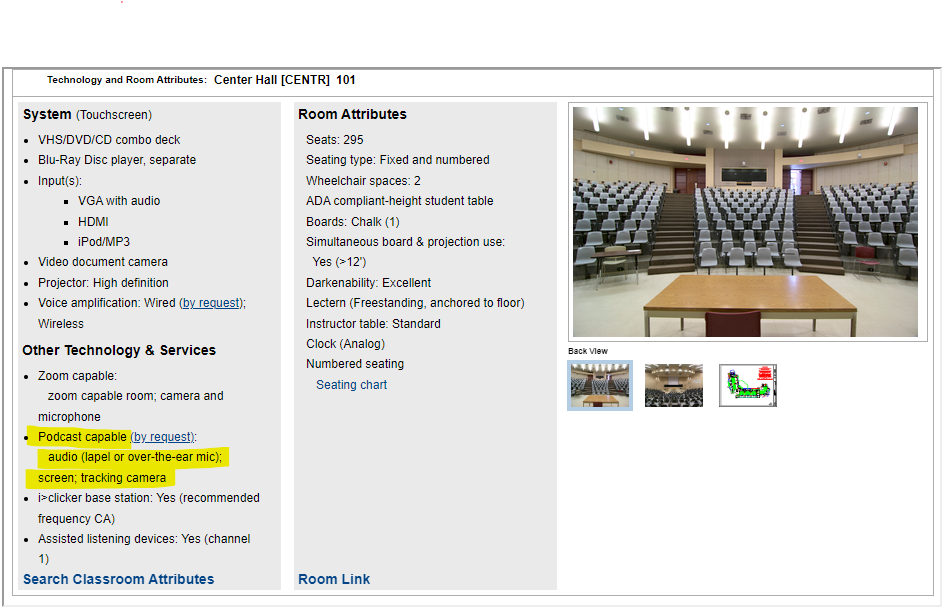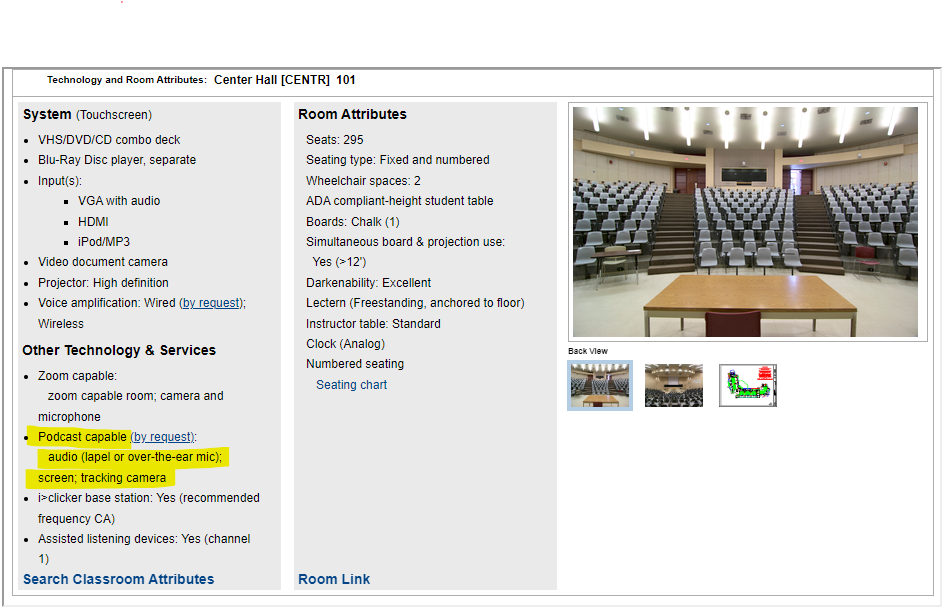Podcast Recording Hardware Room Guide
Of the rooms that are podcast capable, some rooms have different recording hardware than others. This guide will teach you about all of the various recording devices in each room and how to use them successfully.
Is your room podcast-capable?
The first thing you'll want to check is if the room you're teaching in is even podcast-capable. Please refer to this page for the most up-to-date list of podcast-capable rooms.
Note, in most cases all general assignment (Registrar managed spaces) are podcast-capable. If you don't see your class listed in the above link, then you're likely teaching in a department manages space and not set up for podcast recording.
What recordings options are available in your room?
Now that you've determined your room is connected to the podcast recording system, you may want to know what recording options are available for you.
Audio 🔈
By default every podcast-capable room can record audio, but there are actually two ways that audio can be recorded, and each room usually has one of these two options:
1. In-Ceiling Microphone
Smaller classrooms and meeting spaces are usually equipped with an in-ceiling microphone. This is a microphone that sticks out of the ceiling and points down on the classroom. It's usually positioned more towards the front of the room, but in most cases can pick up audio throughout the room. With these microphone there is nothing additional you need to do for the podcast system to record you. Starting at the scheduled start time of your lecture the microphone will begin recording - no sooner, no later - and will record for the duration of your lecture.
2. Lapel Microphone
Larger meeting spaces and lecture halls are usually equipped with a lapel microphone. Please turn on and wear the lapel microphone in order for the podcast system to record your voice. The small display on the microphone pack should turn on, and a green status light should also turn on indicating the battery is at a healthy amount.
Screencast 💻
A vast majority of podcast-capable rooms support what is called "screencasting". This is when the podcast system records whatever you're displaying on the projector screen in the room (PowerPoint slides, images, videos, etc.), but some rooms have different connection types than others.
1. VGA or HDMI
Some rooms will have a
VGA Adapter or
HDMI connection. Anything that is being projected to the room’s screen will be captured by the podcast recording system. Computer audio will be captured if you’re using HDMI and you set your sound output to that port. If you’re using VGA, you will also need to connect the 3.5mm AUX jack into your computer for your computer audio to be recorded.
2. HDMI or USB Type-C
Some rooms will have an
HDMI or
USB Type-C connection. Anything that is being projected to the room’s screen will be captured by the podcast recording system. Computer audio will be captured if you’re using HDMI or Type C and you set your computer’s sound output to that port.
Video Camera 🎥
Some rooms, but not all, are also equipped with a video camera for recording video of the front of the room during lecture. This is often used to capture a lecturer who writes on the board a lot, or for any other reason. There are two types of cameras used in podcast-capable rooms.
1. Tracking Camera
Some rooms have a built-in tracking camera. Often in the back of the room, tt will automatically move with you while you walk around the front of the room. The camera will stop tracking you if you leave the front of the room - but should resume once it detects motion again.
Note, that these cameras will often track your movement even if they are not recording - it's just part of their programming and is useful for instructors who record to Zoom instead of podcasting. So even if you choose to not record video in the room you may notice the camera is still moving. This does not mean it is recording you. If you do not select the video camera option for your lecture recording then video will not be recorded by our system.
2. Static Camera
Some rooms will have a static camera. This kind of camera usually sits in the back of the room and captures the entirety of the front of the room. These cameras are usually placed in smaller rooms, so it usually captures the front of the room quite well.
How do you know what recording hardware is in your room?
You can use the Classroom Details tool in Blink to look up what recording hardware is in your room. If you don't see your course site listed on the Classroom Details page, then your room is not podcast capable.
Once you've located your room using this tool, you'll see all applicable podcast recording information under the "Other Technology & Services" section: