Canvas Quizzes
Last Updated: Thursday, 5/14/20 at 11:22am
The quiz tool is used to create and administer online quizzes and surveys. Quizzes can also be used to conduct and moderate exams and assessments, both graded and ungraded.
The following guides will assist you with common tasks associated with creating, administering, and grading assessments in Canvas. If you need further assistance, please email canvas@ucsd.edu.
Get Started
The video linked below will walk you through how to create a quiz and add questions. The Canvas guides below the video link can help answer other questions you might have as you are setting up your exam.
Make Sure Students Cannot Access Associated Files Until Exam Time
You may have some quiz questions that use an image or other file that will need to be uploaded. Uploading the resource will add it to Files, which may be visible to students.
To avoid students finding files that are associated with a quiz before the start of the quiz, we recommend making the 'Files' link unavailable for students to access all together. See instructions for removing links from that lefthand navigation menu.
If you need the Files link to remain visible because of the way your course is set up, you can instead make a folder for the exam files, change the permissions to not show to students, and then add files to that subfolder. See instructions for making specific files inaccessible to students.
Provide Accommodations
To accommodate the documented needs of your students, you may need to provide some students additional time to complete their online assessment in Canvas. You may also find that you need to extend an assessment deadline for one or more students due to medical leave. The guides below will assist you in these cases:
- Once I publish a quiz, how do I give my students extra time?
- How do I assign a quiz to an individual student?
Important: Please be sure that your Availability Dates and Times encompass the longest time period that a student has to complete the assessment. For example, if one or more student will have 1.5 hours to complete the assessment instead of 1 hour, and you set Available From Date/Time to 3/18 at 8:00am, you must set the Available Until Date/Time to 3/18 at 9:30am or later.
Provide a Grace Period for Submission
To provide a grace period for quiz submission, set your Available From date/time to the date and time that you want students to first be able to open the quiz. Set the Until date/time to the last possible date and time that you will accept the submission. And, set the Time Limit to the maximum amount of time students will have to complete the exam once they have started it. If you'd like the submission to be accepted but marked "Late" after a certain date/time, set that date/time as the Due date for the quiz.
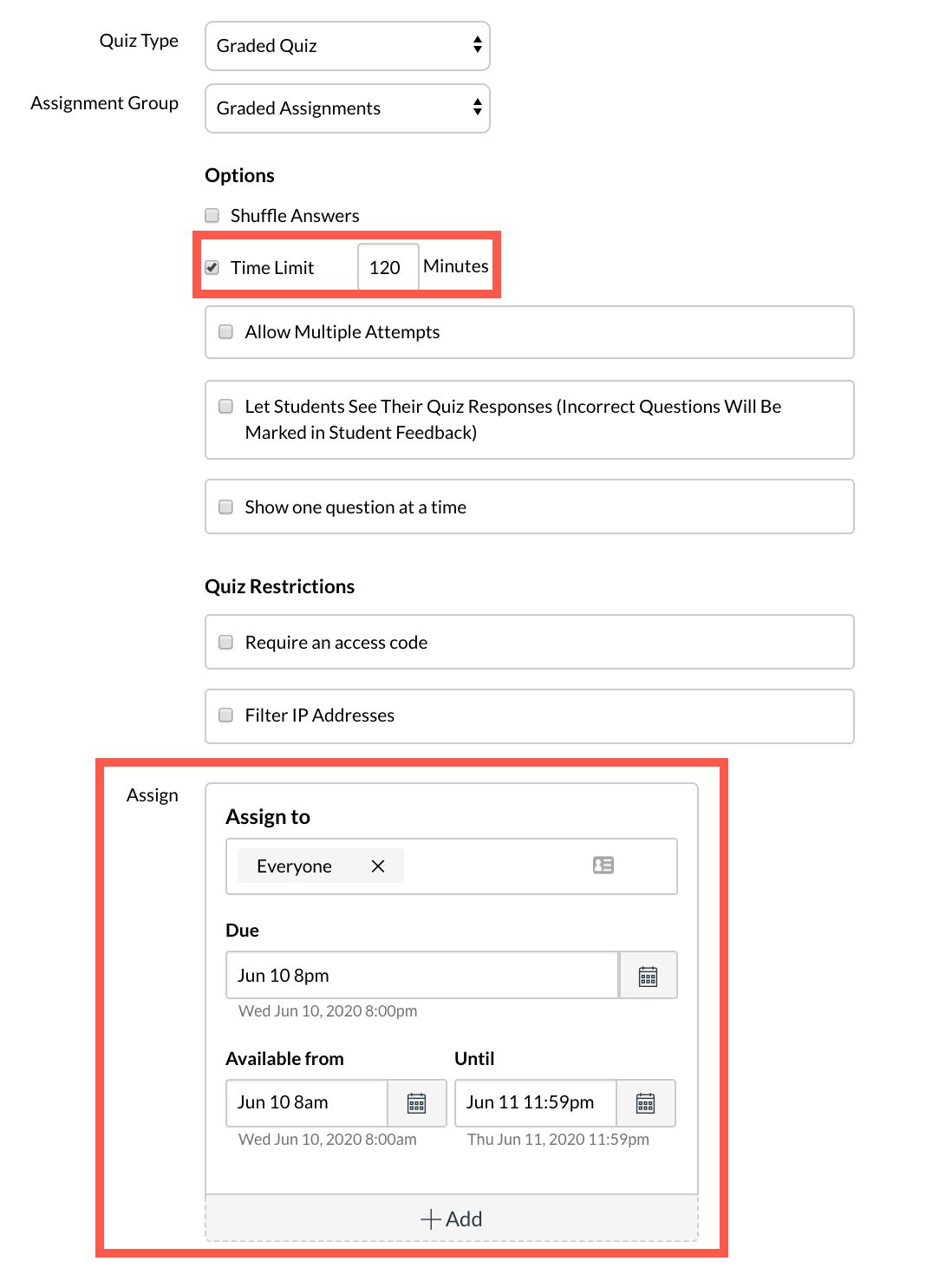
If you need to provide a subset of students with a different submission window, click the +Add button in the Assign section to list those student and assign their Due, Available From, and/or Until date/time.
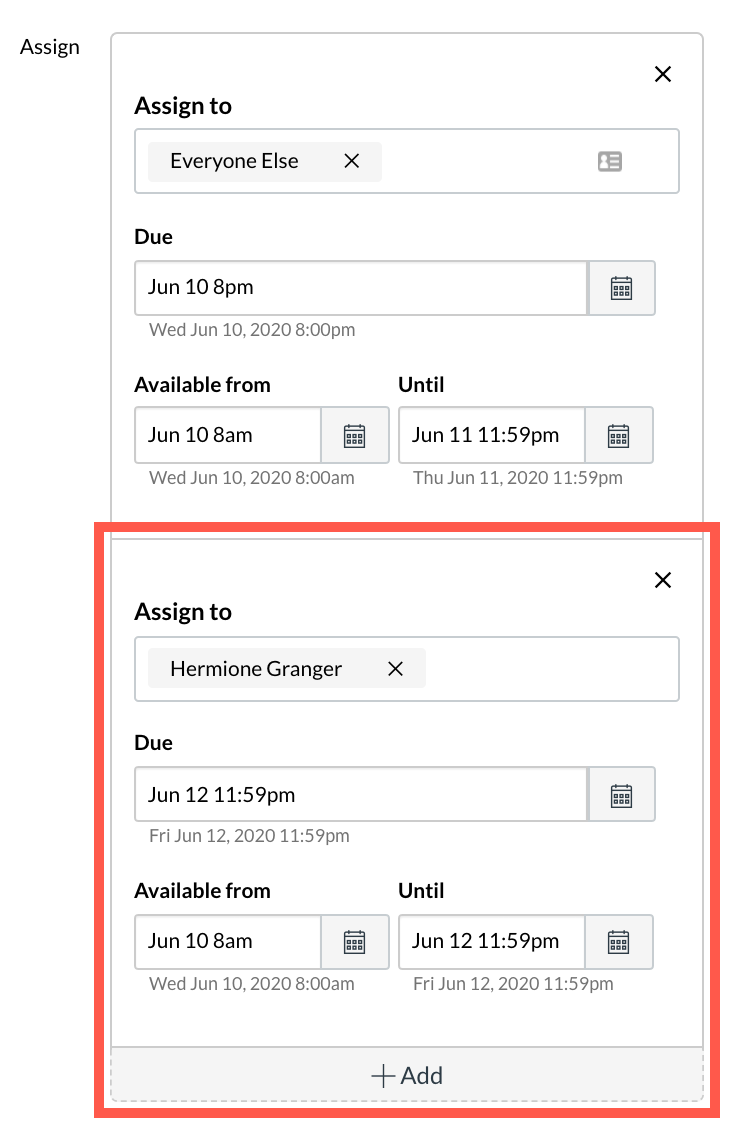
Solve Issues
If issues arise after you have published or begun administering your assessment, there are tools available to help you troubleshoot and solve those problems.
After you publish your assessment, you can still make edits.
If you need to make changes to individual questions that students have already submitted, you can regrade the quiz, or you can add fudge points to student quiz scores using SpeedGrader.
- What options can I use to regrade a quiz in a course?
- How do I adjust the point value for an entire quiz using fudge points in SpeedGrader?
You can give students additional attempts to take the quiz if needed for any reason. For example, issues can arise for students if they lose internet access after they have started taking a quiz in Canvas. If the quiz is timed, the timer will keep running. If the student is able to get back into the quiz before time is up, and while the quiz is still available, they will be able to pick up where they left off, but they will not recoup the time they lost.
You can view quiz logs to view the status of your student quizzes. This feature is also designed to help you investigate problems that a student may have in the quiz.
Grade a Canvas Quiz
Many question types in Canvas quizzes are automatically graded. The guide linked below will walk you through how to set up an automatically graded assessment in Canvas, and provides important considerations.
Quiz questions can also be manually graded in SpeedGrader. Essay and file upload questions require manual grading, and you may manually revise scores for automatically graded questions.