"What is Canvas?" and other terminology
What is an LMS?
LMS is the abbreviation for learning management system. It’s a software application that connects instructors and students so that course materials and activities are shared online. Typically, students are able to take quizzes, post to discussions, and submit papers through the LMS. TritonEd and Canvas are examples of learning management systems.

What is Canvas?
Canvas is a learning management system produced by Instructure. Courses that are provided through Canvas make it possible to access assignments, discussions, quizzes, and grades via your laptop, desktop, phone, and/or tablet.
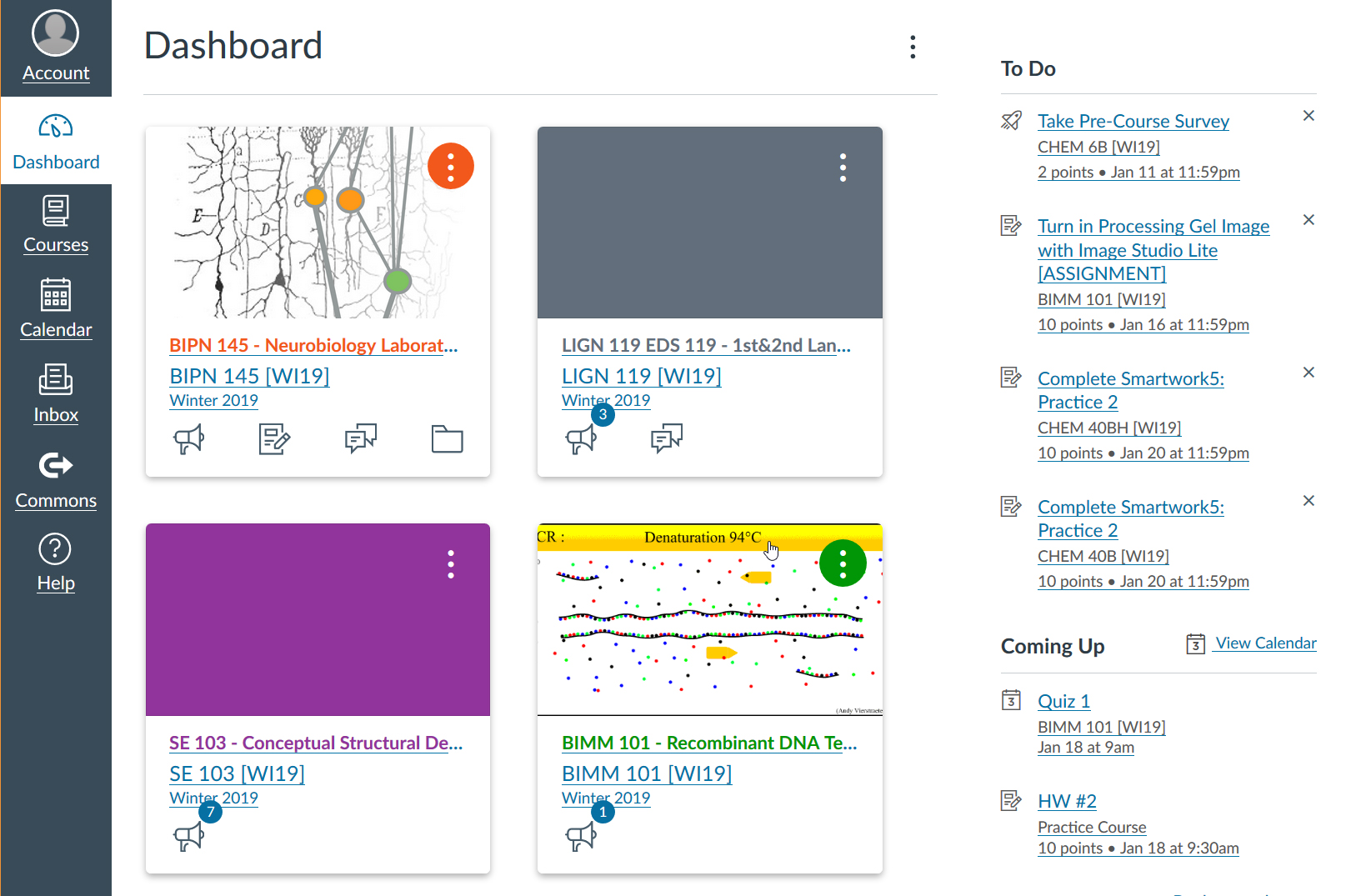
Grading Schemes
A grading scheme is a set of criteria that measures varying levels of achievement in a course. Grading schemes are built based on percentage ranges, and each percentage range is assigned a name value.
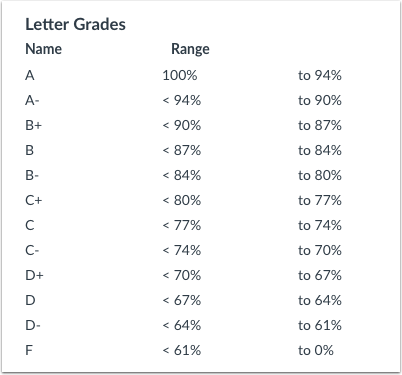
Other Common Canvas Terms
Below is a glossary for many important terms used in Canvas. To learn more about these items, refer to the Canvas Guides. Wording is taken from the Canvas Guides, Where can I find a list of Canvas terminology?, and Canvas Glossary by Jimmy Ryan.
Activity Stream
The Activity Stream displays all recent activity in Canvas. There are two types of Activity Streams in Canvas: Global and Course. The Global Activity Stream is part of the Dashboard and shows recent activity for all courses. The Course Activity Stream is part of a Course Home Page and shows recent activity for a specific course.
Announcements
Announcements is a communication tool that allows instructors to post announcements for all users in a course. Announcements can be created in courses and groups. Canvas admins can also make announcements for an entire Canvas account. Instructors can allow students to reply to announcements.
Assignments
An assignment is any activity assessment that is created by the instructor. Assignments can include Assignments, Discussions, and Quizzes. Some assignments are submitted for no grade. Other assignments may be submitted offline by tracked in the Canvas Gradebook or be submitted online.
Calendar
The Calendar is a communication tool that shows users all events and assignments in their courses and groups all in one place. You can export a calendar feed for use on other calendar applications.
Canvas Community
The Canvas Community is an external resource provided by Canvas for all Canvas customers. The Canvas Community includes the Canvas Guides, which provides all Canvas documentation and videos, Canvas Feature Ideas, community groups, and more.
Courses
Courses are units of instruction in one subject that typically last one term. Users are typically enrolled in a course as a student, course designer, TA, grader, or teacher. Click the Courses button in the global navigation (left sidebar) to see your courses.
Course Home Page
The Course Home Page is the first page that students see in a course. The Course Home Page can be customized to display content based on an instructor's preference.
Course Navigation
Course Navigation is a menu on the left side of a Canvas course. Course Navigation consists of navigation links directed to all the feature areas within a course. Instructors can customize Course Navigation for each course.
Dashboard
The Dashboard is a panel of content that acts as the Canvas default landing page and provides an overview of all Canvas activity for a user. The Dashboard shows all courses and groups, recent activity, to-do items, upcoming assignments, and recent feedback. It's typically the first screen you see when your first log in to Canvas. Click the Dashboard button on the global navigation (left sidebar) to go to your dashboard.
Discussions
Discussions is a forum designed to facilitiate informal communication between students in a course. Discussions can also be created as assignments for grading purposes. Students can also respond to informal and graded discussions in the context of a group. All Discussions content is public, and all course students can view and reply to a discussion.
ePortfolios
ePortfolios allow students to showcase their best work to colleagues and prospective employers. They also make it possible for students to create light-weight websites or presentations.
Files
Files are where you upload course files, syllabi, readings, or other documents. As an instructor, you can lock the folders so students cannot access your files. Files can be placed in Modules, Assignments, or Pages. Files and folders are put in alphabetical order and cannot be rearranged.
Canvas provides a file repository for each user, group, and course. Files can be public or private. You can add files to your course and share them with your students to access and use during the course.
Global Navigation
Global Navigation is the menu that appears on every Canvas page. Global Navigation consists of navigation links that direct users to frequently-used features in Canvas. A big part of Canvas's Global Navigation is the sidebar on every page.
Gradebook
The Gradebook stores information about student progress in Canvas. Canvas includes two types of Gradebooks: a standard Gradebook that provides a collection of numerical or letter-grade assessments, and a Learning Mastery Gradebook that compiles assessments based on learning standards and outcomes.
Groups
Groups are like a smaller version of your course and are used as a collaborative tool where students can work together on group projects and assignments. They enable you to separate students into smaller course units. Groups can be created for students or by students to enable efficient collaboration.
Help
The Help feature is part of Global Navigation and helps users get help in Canvas at any time. It is available on every page on Canvas as the final icon in the Global Navigation menu. Click it to learn more.
Instance
Each school has their own instance of Canvas that is separate to other schools who also use Canvas. Think of it as each school having its own principal, teachers and support staff. They operate independently, but are overseen by the same governing body. Though each Canvas instance operates independently of others, all instances are run by Instructure. Within your instance are three environments, called test, beta and production. Your Canvas administrators will often use the test and beta environments to test new features and management techniques before they are released to the production environment, which is what all users use day to day.
Modules
Modules allow you to organize your content to help control the flow of your course. Modules are used to organize course content by weeks, units, or a different organizational structure that works for your course. With modules, you are essentially creating a one-directional linear flow of what you would like your students to do. Each module can contain files, discussions, assignments, quizzes, and other learning materials that you would like to use. You can easily add items to your module that you have already created in the course or create new content shells within the modules. Course content can be added to multiple modules or iterated several times throughout an individual module. Modules can be easily organized using the drag and drop feature. Elements within the modules can also be reorganized by dragging and dropping.
Notifications
Notifications allow users to determine where and when they will be notified about activity in Canvas. Each Canvas user can adjust the Notification Preferences in their Profile to content them via email or SMS on a schedule that fits their individual needs. Some users will want to be notified of course events on a more regular basis than others. Notifications are set for an entire user's account, not on an individual course basis.
Outcomes
Outcomes are statements that describe skills, understandings, and attitudes that learners will develop during a course or program. Instructors can specify learning outcomes for their courses and track student progress based on measured standards rather than letter grades.
Pages
Pages are where you can put content and educational resources that are part of your course but don’t necessarily belong in an assignment, or that you want to refer to in multiple assignments. This is a place where you can include text, video, and links to your files. You can even make links to other pages. Pages can also be used as a collaboration tool where you can create class wikis and set specific user access for each page. Canvas keeps the entire history of the page so you can see how it changes over time.
People
People displays all users enrolled in a course, along with lots of information about their activities in Canvas. Instructors can click a student's name to view a summary of their activity in a course.
Quizzes
Quizzes in Canvas are assignments that can be used to challenge student understanding and assess comprehension of course material. The quiz tool is used to create and administer online quizzes and surveys. You can also use quizzes to conduct and moderate exams and assessments, both graded and ungraded.
Rich Content Editor (RCE)
The Rich Content Editor is a word processor that you use to create and format content within Canvas. You use it almost everywhere to create your pages and other course objects.
SpeedGrader
SpeedGrader is a grading tool that helps instructors evaluate student work. SpeedGrader allows you to view and grade student assignment submissions in one place using a simple point scale or complex rubric. You can use rubrics for fast assessment and leave text, video, and audio comments for their students. SpeedGrader is also available as a Canvas mobile app on iOS and Android devices.
Student View
Student View allows you to see the course as a student views it and create a Test Student for your course. You can use Student View to see how your students view assignments, discussions, quizzes, and other areas of Canvas.
Syllabus
The Syllabus in Canvas makes it easy to communicate to your students exactly what will be required of them throughout the course in chronological order. You can also set the syllabus as your course home page.