Kaltura
- Kaltura Features
- Tutorials
- FAQs
- Troubleshooting
Kaltura is the third-party company with whom UCSD has partnered to provide video hosting and delivery services for anyone with active directory credentials. There are two main implementations of Kaltura: the Kaltura-Canvas integration and MediaSpace. Though there are some differences in these implementations, the vast majority of Kaltura's features are shared in both. This page provides an overview of all of Kaltura's relevant features.
Each Kaltura user at UCSD - that is, everyone with active directory credentials - can upload as much media as they like. There's no "quota" or file size limits. The only thing you need to be concerned about is the data retention policy, described in the drawer below.
Anyone can use Kaltura's features, not just students and instructors. While Kaltura's integration with Canvas is primarily how it's used, non-instructional staff can use MediaSpace (discussed in a drawer below in more detail) to upload, edit, organize, and share media.
While every Kaltura user at UCSD has unlimited media storage Kaltura also enforces the data retention policy articulated below.
This policy applies to all media in your "My Media."
All content uploaded to Kaltura should be related to the university's mission.
See below for more information.
Below are some common questions related to Kaltura's data retention policy. Use the list below to jump to a question you have:
Play the piece of media for at least 10 seconds.
When it comes to the data retention policy, you can see that there are conditions for when an entry hasn't been watched for 2 years as well as 4 years. But what does it mean to "watch" a Kaltura video for these purposes?
Well, in order for Kaltura media to be considered "viewed," the video must be watched for at least 10 seconds. This can be done in "My Media," a Media Gallery in Canvas, a MediaSpace channel, or anywhere the video is embedded.
Go to the edit page and click the download icon within the player.
To see more detailed instructions, view our knowledge base article on how to download videos you own. If you wish to download multiple videos, however, contact us at kaltura@ucsd.edu so we can assist you. You can also download videos for which you are a co-editor.
Note that downloading your videos does not restart the data retention clock.
"Flavor" is the term that Kaltura uses to refer to alternative quality versions of media that are generated automatically on the back end.
Almost all media entries in Kaltura have multiple versions generated on the back end at varying quality levels, which Kaltura calls "flavors." Flavors exist largely to facilitate better viewing experiences for Kaltura users: if Kaltura detects that a user's bandwidth is poor, it may present a lower-quality version of the media rather than risking stuttering, buffering playback.
So if your media entry is subject to the 2-year policy, the system will delete all the flavors that have been generated for it, but keep the original file that was uploaded. Most source files will still play just fine in the Kaltura media player.
If the source is playable, viewers can still watch your video.
As mentioned above, "flavors" are alternate quality versions that are generated by Kaltura largely to account for variable user bandwidth. If these are deleted, all that will be left for the player to play will be the source - the original media file uploaded to Kaltura.
So what kinds of videos are playable by the Kaltura player? Well, according to Kaltura the source file needs to have an MP4 container (i.e. the filename probably ends with .mp4 or something similar) and it must have used the H264 codec when it was compressed.
Just know that your viewers will be streaming / progressively downloading the original file which was uploaded, which could be quite large. Viewers in bandwidth-constrained areas could struggle to get a good viewing experience.
While most of Kaltura's features are also available in the standalone site MediaSpace, the majority of Kaltura's use at UC San Diego comes from its integration into Canvas. The chief places you see Kaltura are in "My Media" and in a "Media Gallery."
The Canvas integration allows both instructors and students to "publish" media to a Media Gallery or embed them within course elements (such as a Canvas "page" or within a discussion board). Users can also view and edit their Kaltura entries within "My Media" in a variety of ways, such as making cuts, modifying captions, or adding chapters.
It's important to underscore that students have full access to Kaltura's features as well (although some functionality is only available to the "teacher" role in Canvas). Accordingly, we encourage instructors to create assignments that allow students to submit videos in response (in alignment with principles espoused by the instructional design framework Universal Design for Learning, or "UDL").
In short, while the native Canvas multimedia tools haven't been turned off, Kaltura is the video delivery mechanism of choice within the LMS.
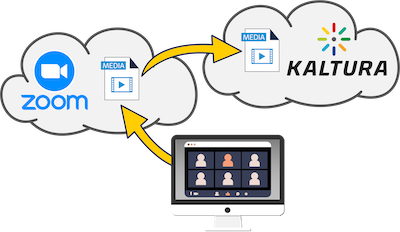 In addition to the Kaltura-Canvas integration, UC San Diego has also established an integration between Zoom and Kaltura to facilitate the use of Zoom recordings in classes and staff-related activities. All UC San Diego community members with active directory credentials have enterprise-level access to Kaltura as well as Zoom. Read below to learn the important high-level information about the Kaltura-Zoom integration.
In addition to the Kaltura-Canvas integration, UC San Diego has also established an integration between Zoom and Kaltura to facilitate the use of Zoom recordings in classes and staff-related activities. All UC San Diego community members with active directory credentials have enterprise-level access to Kaltura as well as Zoom. Read below to learn the important high-level information about the Kaltura-Zoom integration.
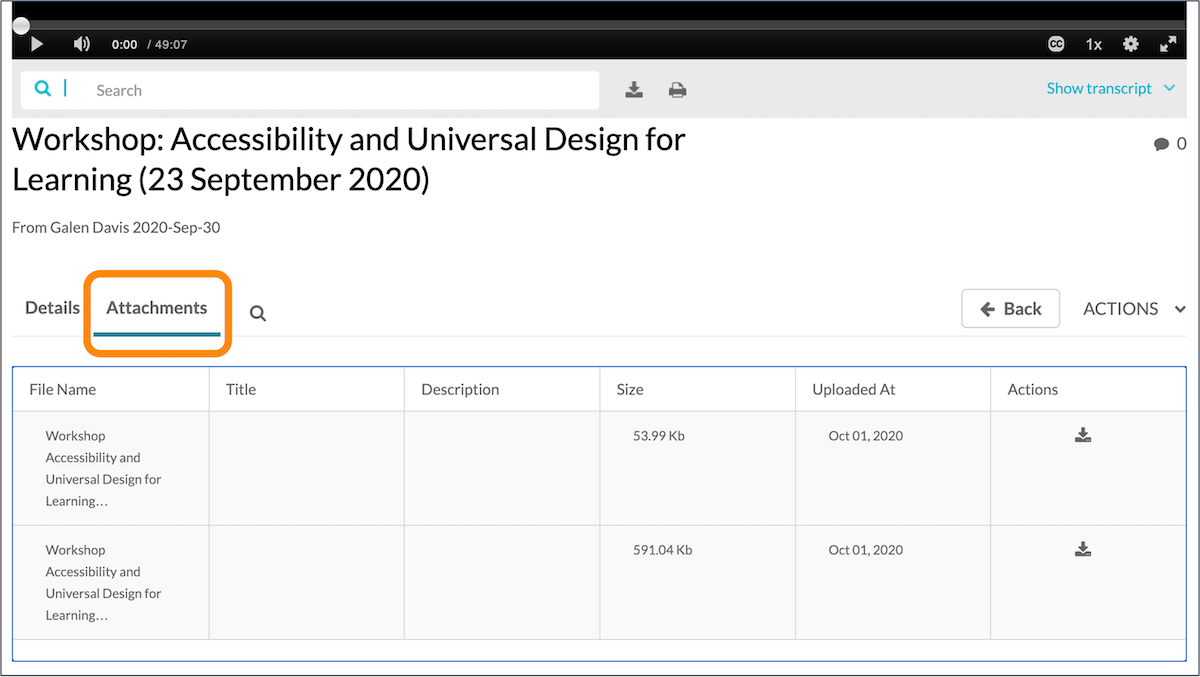
Part of UC San Diego's enterprise contract with Kaltura includes a standalone site, MediaSpace (https://mediaspace.ucsd.edu). Any community member with active directory credentials can access the site, and Canvas users will see their same media repository ("My Media").
You may be wondering - is there any difference between Canvas and MediaSpace when it comes to Kaltura? Well, as you might imagine, you can perform course-specific actions in Canvas, such as publishing videos to a course's Media Gallery or embedding a video within course elements like pages or discussion boards (or anywhere else you find the rich content editor). In MediaSpace you can create channels to house and share collections of videos, create unlisted links to videos for folks without active directory credentials, or grab embed codes to put your videos on external sites.
A good way to think about it is you can do course-related stuff with Kaltura videos in Canvas, and make your videos more public by leveraging MediaSpace.
One of the unique affordances of the Kaltura media player is that it supports "multi-stream videos": entries that contain more than one video source and that allow viewers to control their arrangement. Having more than two video streams within a single Kaltura entry makes things quite complicated, however, so we'll focus our training efforts on dual-stream entries.
A dual-stream Kaltura video contains two video sources that the player plays simultaneously. The player allows viewers to choose whether they want to view them side-by-side, one at a time, or in a "picture-in-picture" arrangement.
The player technically supports more than two video streams (rendering them multi-stream videos), but having more than two streams makes it really difficult to select the video stream you want to see. Accordingly, we recommend against creating a Kaltura entry with more than two video streams.
Interested in making a dual-stream video yourself? There are three main ways you create a dual-stream video, listed below.
Note that the playback capabilities of dual-stream videos on mobile devices is lacking. When the video is not full screen, you can switch between the two streams, but if you make the video full-screen you won't be able to. In either case you cannot do picture-in-picture or side-by-side views on a mobile device - you can only view one stream or the other at a time.
All Kaltura users at UCSD are able to layer quiz questions on top of video entries.
There are four types of questions you can ask:
The first two types of questions can be autograded. All responses are recorded by Kaltura and are visible in the video's analytics.
Canvas users may also choose to create in-video quizzes that are integrated into the Canvas gradebook. Do note that we recommend against this right now. We continue to receive numerous reports of failures of students' grades to make their way to the gradebook, forcing users to manually enter grades.
Accordingly, in-video quizzes ("IVQs") are great opportunities for formative, low-stakes assessment for your multimedia material. It's a good way to promote engagement and restart the "attention clock." Below are some links to relevant knowledge base articles:
As a UC San Diego community member, you have several no-cost options available to you to record videos and add them to your Kaltura media repository ("My Media"). Below are some options and links to relevant tutorials.
Kaltura Capture is free screen/camera/microphone recording software that you can install on a Windows or Mac computer. The download links are available both in Canvas and MediaSpace. All your recorded videos will automatically end up in "My Media." Check out our tutorials below if needed:
Quick Capture (also known as Express Capture) is an entirely web-based screen/camera/mic recording option, if you don't want to install Kaltura Capture on your computer and instead just want to record using your web browser. This option is fine as long as you're recording videos under 10 minutes long. Any longer than that and you risk filling up your browser cache and losing your recording. All videos recorded with Quick Capture will automatically end up in your "My Media." Below are relevant tutorials:
As mentioned elsewhere on this page, UC San Diego has an integration set up between Zoom and Kaltura such that any time you record a video to the Zoom cloud, it will automatically end up in Kaltura. One handy thing about our Zoom-Kaltura integration is that you can leverage it to create dual-stream videos in Kaltura (also discussed elsewhere on this page).