How do I grant an extension to a class, section, or individual student?
To extend an assignment’s deadline for the whole class, a section, or an individual student, you’ll edit the assignment’s Due date and Until date.
Open Assignments
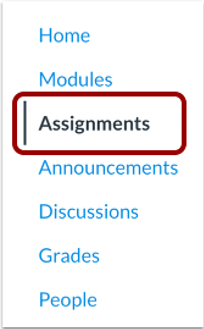
In Course Navigation, click the Assignments link.
Open Assignment
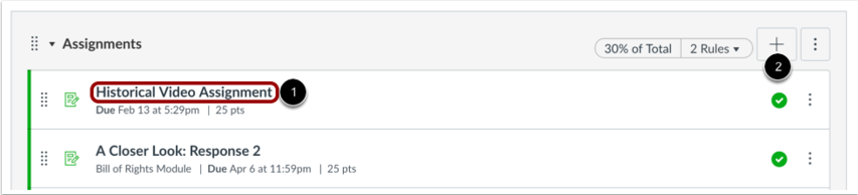
To open an existing assignment, click the Assignment name [1].
Edit Assignment
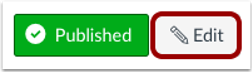
Click the Edit button.
Edit Due and Availability Dates
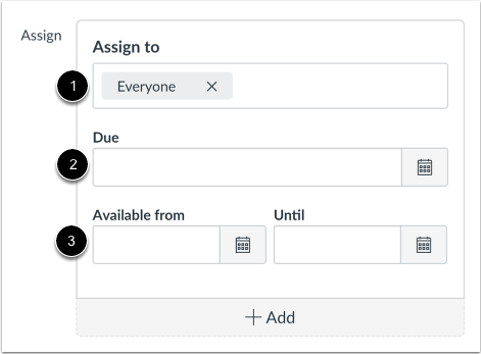
Scroll down to the “Assign” section. The due date will already be populated, but you can change it to provide some or all of your students an extension. Edit your preferred date(s) with the following options:
- Due [1]: Set the new date and time that the assignment will be due.
- Available From [2]: Set the new date and time when the assignment will become available, or leave as is.
- Until [3]: Set the new date and time when the assignment will no longer be available. Note that this date must be the same as or later than the Due date.
Note: To allow a particular section or an individual student to access to an assignment past the assignment's initial Until date, you must set a different Until date for that section or individual student.
To add another student with a different due date and availability dates, click the Add button.
Extend a deadline for a section or individual student
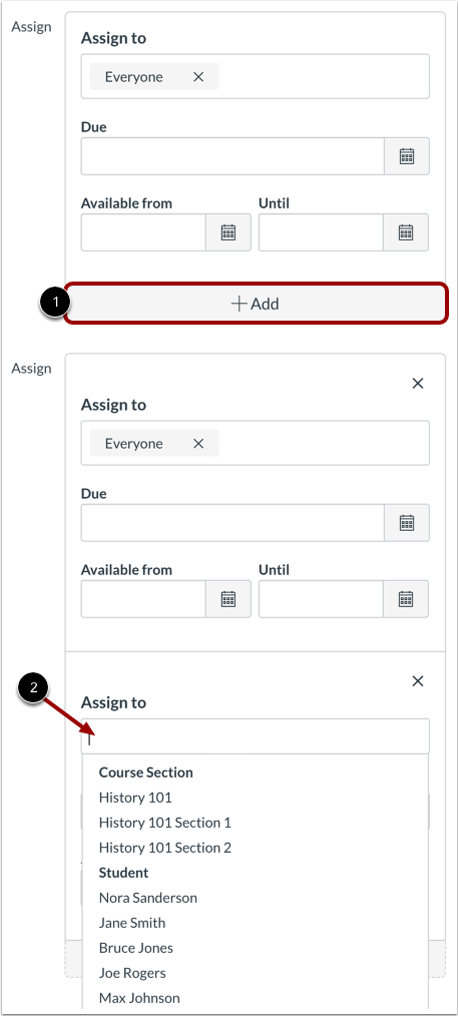
To assign a different due date to an individual student, click the Add button [1]. Type the name of the section or student in the Assign to field [2]. Search fields are dynamic, and you can search by any part of the section name by a student’s first or last name. When the full name appears, click the name. Lists are not scrollable.
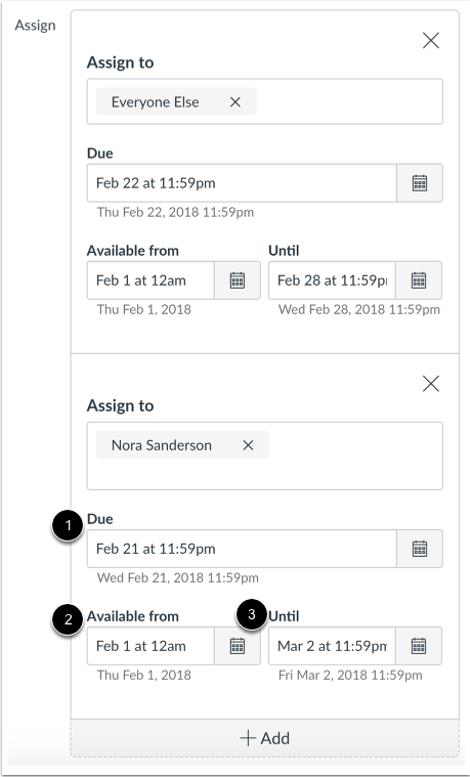
Enter the preferred Due and Availability dates.
You can include more than one section or student in the Assign to field as long as they are to be assigned the same due and availability dates.
To add another section or student with a different due date and availability dates, click the Add button.
Remove Dates
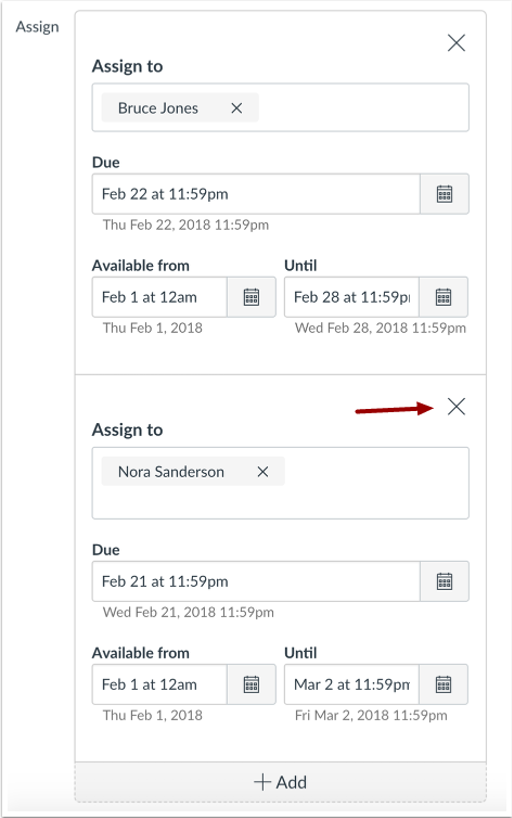
You can also delete additional dates by clicking the remove icon next to the appropriate date.
Save Assignment

If you want to notify users about any future assignment changes, click the Notify users that this content has changed checkbox [1]. Click the Save button [2].
Note: If your assignment has not yet been published, the assignment will show the Save & Publish button. The Save button will create a draft of your assignment so you can publish it later.